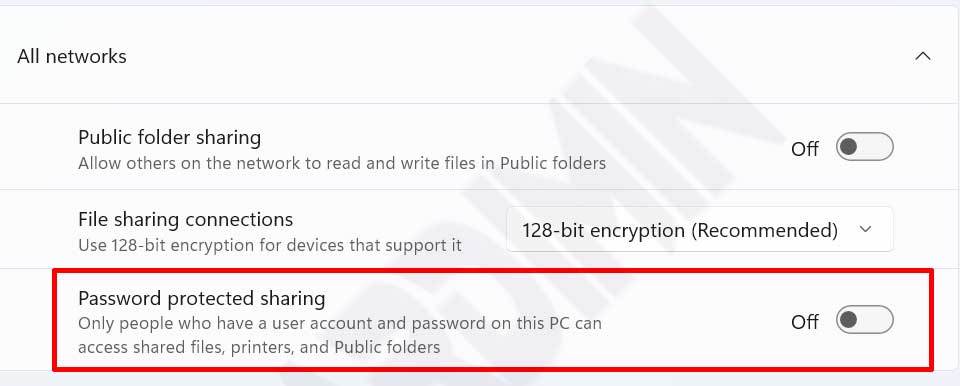Restreindre l’accès au partage de fichiers améliorera la sécurité des données et préviendra les attaques de ransomware.
Le partage de fichiers est une méthode couramment utilisée dans les organisations en utilisant les réseaux disponibles. Il existe différentes méthodes de partage de fichiers, allant de celles basées sur l’informatique dématérialisée à la plus simple qui consiste à utiliser deux PC.
Dans les organisations dotées d’un réseau local (LAN), vous pouvez partager des fichiers en les stockant sur un serveur. L’accès au fichier peut ensuite être défini en fonction de l’utilisateur et des droits d’accès.
Dans cet article, Bardimin explique comment partager des fichiers sur un PC. Comme nous ne voulons pas que tous les membres de l’organisation aient accès au fichier filtré, nous allons limiter l’accès au fichier à un PC ayant une adresse IP spécifique.
Avantages du partage de fichiers
1. Gagner du temps
Les utilisateurs de PC au sein de l’organisation n’ont pas besoin d’envoyer des fichiers par courrier électronique, de les charger ou de les télécharger en utilisant l’internet. Au lieu de cela, ils peuvent accéder rapidement et directement aux fichiers dont ils ont besoin, quand ils en ont besoin. Les transferts par le biais du partage de fichiers sont beaucoup plus rapides que par l’internet, car le partage de fichiers utilise un réseau local à une vitesse beaucoup plus élevée. Les vitesses de transfert peuvent atteindre 1Gb/s – 10 Gb/s, selon l’appareil utilisé.
2. Économiser de l’argent
Parce qu’il n’utilise pas l’internet, le partage de fichiers réduira le coût de l’utilisation de l’internet.
3. Prévenir la perte de données
Le partage de fichiers sur un serveur permet de sauvegarder régulièrement les données. Et en cas de panne d’un PC, les données ne sont pas perdues car elles se trouvent toujours sur le serveur.
4. Restreindre l’accès
Vous pouvez restreindre l’accès à un fichier en le limitant à la lecture, à la mise à jour, à la suppression, à la création ou à l’enregistrement.
Inconvénients du partage de fichiers
1. Nécessite un réseau local (LAN)
Pour utiliser correctement le partage de fichiers, il faut un réseau stable. Le partage de fichiers fonctionne bien sur le réseau local à l’aide d’un câble. Il est également possible d’utiliser le Wi-Fi, mais la vitesse de transfert sera plus faible et le réseau moins stable qu’avec un câble.
2. Risque accru de fichiers infectés
Le risque d’infection des fichiers par des logiciels malveillants, des rançongiciels et des virus est accru. En effet, si l’un des PC est infecté et accède au fichier, le virus peut se propager. En maintenant Windows et l’antivirus à jour, ce risque peut être réduit.
Comment activer le partage de fichiers dans Windows 11
- Ouvrez la fenêtre « Settings ». Vous pouvez ouvrir les paramètres en utilisant les touches (WIN + I).
- Sélectionnez ensuite « Network & internet > Advanced network settings > Advanced sharing settings. Ensuite, sur « File and printer sharing », faites glisser le bouton de commutation vers la droite pour l’activer. Activez cette fonction sur « Private Network » et « Public Network ».
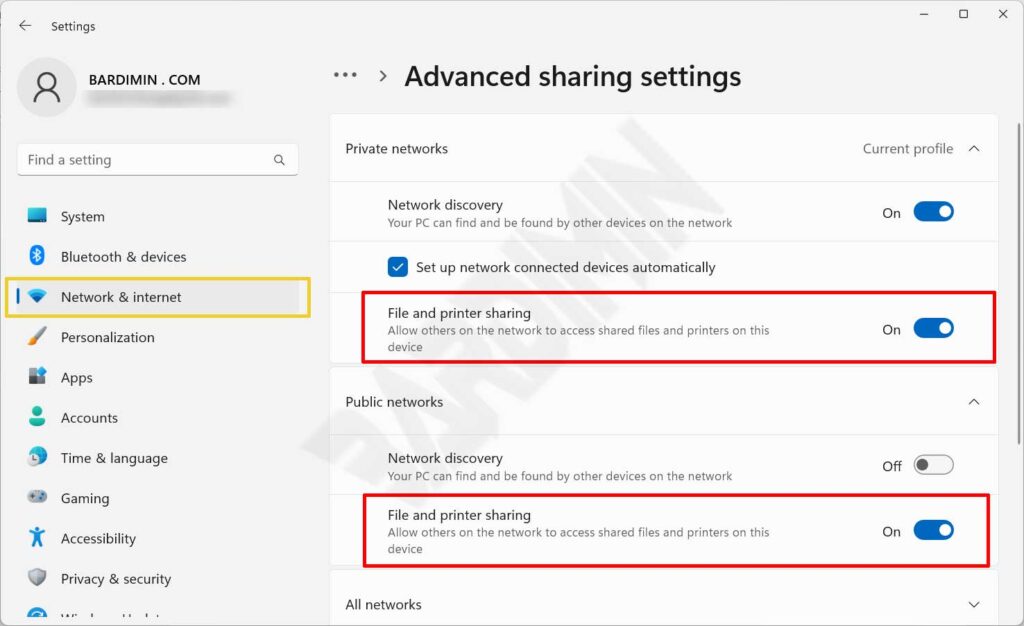
- Ensuite, dans « All Network », vous pouvez désactiver le partage de mot de passe (car nous filtrerons par adresse IP).