Une adresse IP (Internet Protocol) est une série de chiffres utilisés pour identifier les périphériques d’un réseau informatique, à la fois les réseaux internes et locaux. Chaque appareil connecté au réseau Internet a une adresse IP unique, qui se compose de quatre blocs de chiffres séparés par des points. Les exemples incluent 192.168.0.1 ou 172.16.254.1.
Les adresses IP sont utilisées par le protocole TCP/IP pour adresser et acheminer des paquets de données entre hôtes sur des réseaux informatiques TCP/IP. Les adresses IP ont deux fonctions principales : l’identification de l’hôte ou de l’interface réseau et l’adressage de l’emplacement.
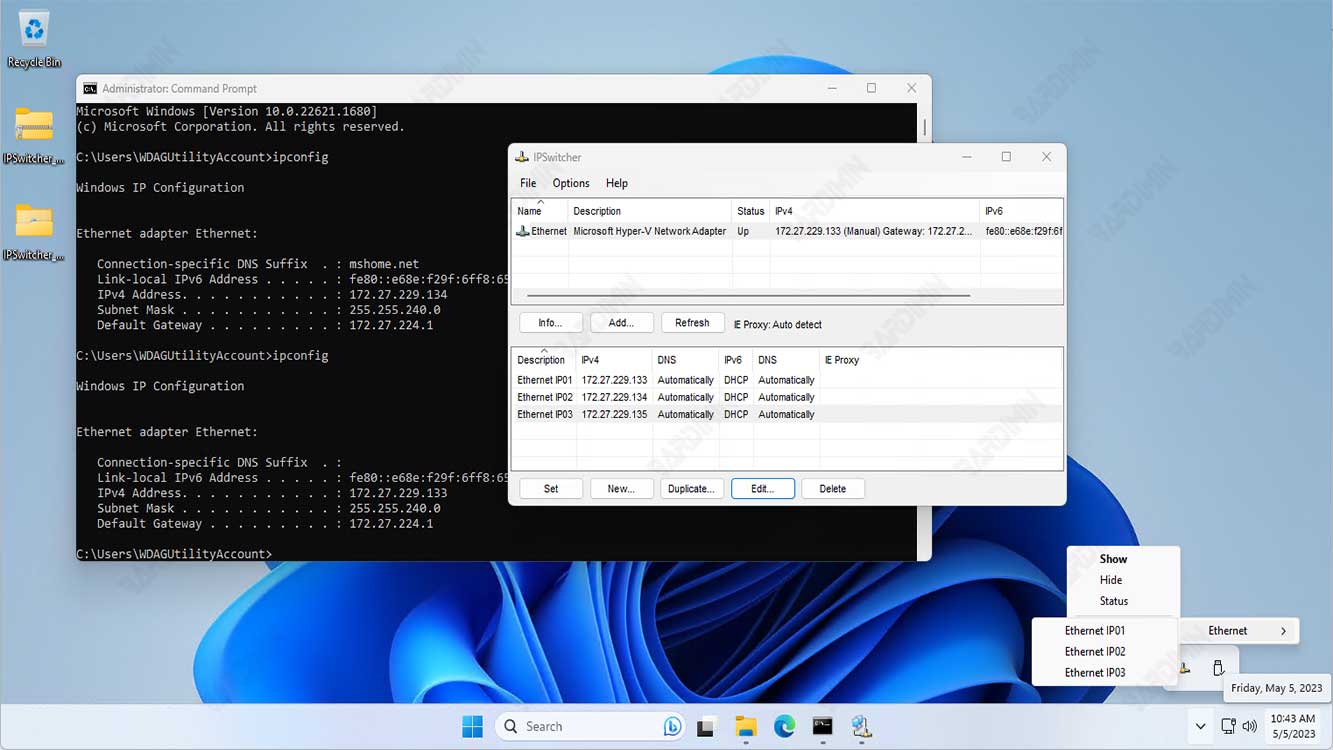
Les adresses IP sont divisées en deux types, à savoir les adresses IP publiques et les adresses IP privées. Une adresse IP publique est une adresse IP utilisée par les appareils du réseau Internet accessible de n’importe où dans le monde. Pendant ce temps, une adresse IP privée est une adresse IP utilisée par les périphériques sur un réseau local et n’est accessible qu’au sein de ce réseau.
Les adresses IP peuvent être configurées manuellement ou obtenues automatiquement à partir des serveurs DHCP (Dynamic Host Configuration Protocol) du réseau. Pour connaître l’adresse IP d’un ordinateur ou d’un ordinateur portable sous Windows, vous pouvez le faire en ouvrant l’invite de commandes et en tapant la commande “ipconfig”.
Comment vérifier l’adresse IP dans Windows
Pour vérifier l’adresse IP dans Windows, il existe plusieurs façons de le faire. Voici quelques méthodes couramment utilisées :
1] Utilisation de l’invite de commandes
- Ouvrez l’invite de commandes (CMD) sous Windows.
- Tapez la commande “ipconfig” à l’invite de commandes, puis appuyez sur Entrée.
- Recherchez la ligne qui contient “IPv4 Address” pour connaître l’adresse IP de l’ordinateur dans les informations affichées.
2] Utilisation des paramètres
- Ouvrez les paramètres de Windows 11 en appuyant sur la touche du clavier (WIN + I).
- Sélectionnez “Network & Internet”.
- Ensuite, sélectionnez le type de connexion que vous utilisez (Ethernet ou Wi-Fi).
- Vous verrez les informations de connexion réseau, l’adresse IP peut être vue dans la ligne “IPv4 Address”.
Comment changer l’adresse IP dans Windows 11
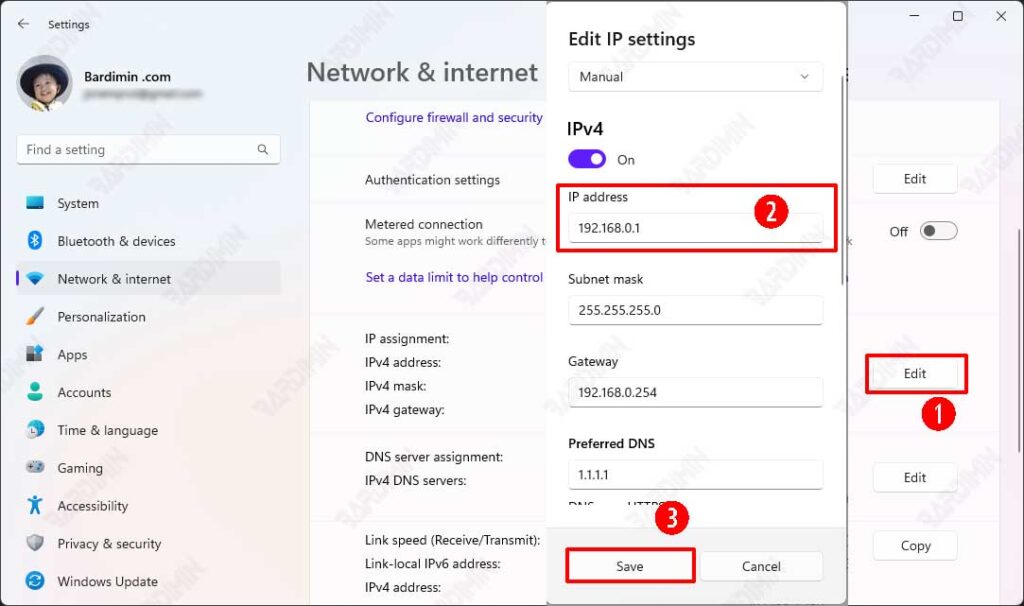
- Ouvrez les paramètres de Windows 11 en appuyant sur la touche du clavier (WIN + I).
- Sélectionnez “Network & Internet”.
- Ensuite, sélectionnez le type de connexion que vous utilisez (Ethernet ou Wi-Fi).
- Cliquez sur le bouton “Edit” dans le panneau de droite de la section “IP assignment”.
- Ensuite, tapez l’adresse IP souhaitée dans le champ “IP address”.
- Cliquez sur le bouton “Save” pour l’enregistrer.
Des moyens rapides et faciles de changer l’adresse IP sous Windows avec IPSwitcher Portable
IPSwitcher est un utilitaire Windows qui permet de gérer les adresses IP qui vous permettent de modifier rapidement les adresses IP, les proxys ou d’autres paramètres des cartes réseau.
Contrairement à la plupart des outils de gestion des profils réseau, IPSwitcher est capable de définir des adresses IP sur des adaptateurs et de désactiver ou d’activer les proxys très rapidement et facilement.
IPSwitcher vous permet de modifier les configurations IP directement à partir de la barre d’état système Windows.

