RSAT ou Remote Server Administration Tools est un ensemble d’outils qui vous permettent de gérer les rôles et les fonctionnalités de serveur à partir d’ordinateurs clients exécutant Windows 11. À l’aide de RSAT, vous pouvez accéder à un serveur distant et le configurer sans avoir à vous connecter directement au serveur. Ceci est particulièrement utile si vous avez plusieurs serveurs que vous devez gérer à partir d’un seul endroit.
Cependant, RSAT n’est pas disponible par défaut dans Windows 11. Vous devez l’installer manuellement à partir de Settings ou à l’aide d’PowerShell. De plus, vous pouvez également supprimer RSAT si vous n’en avez plus besoin. Dans cet article, Bardimin vous expliquera comment installer et supprimer RSAT sur Windows 11 facilement et rapidement.
Comment installer RSAT sur Windows 11 à partir des paramètres
Le moyen le plus simple d’ installer RSAT sur Windows 11 est de partir de Settings. Voici les étapes à suivre :
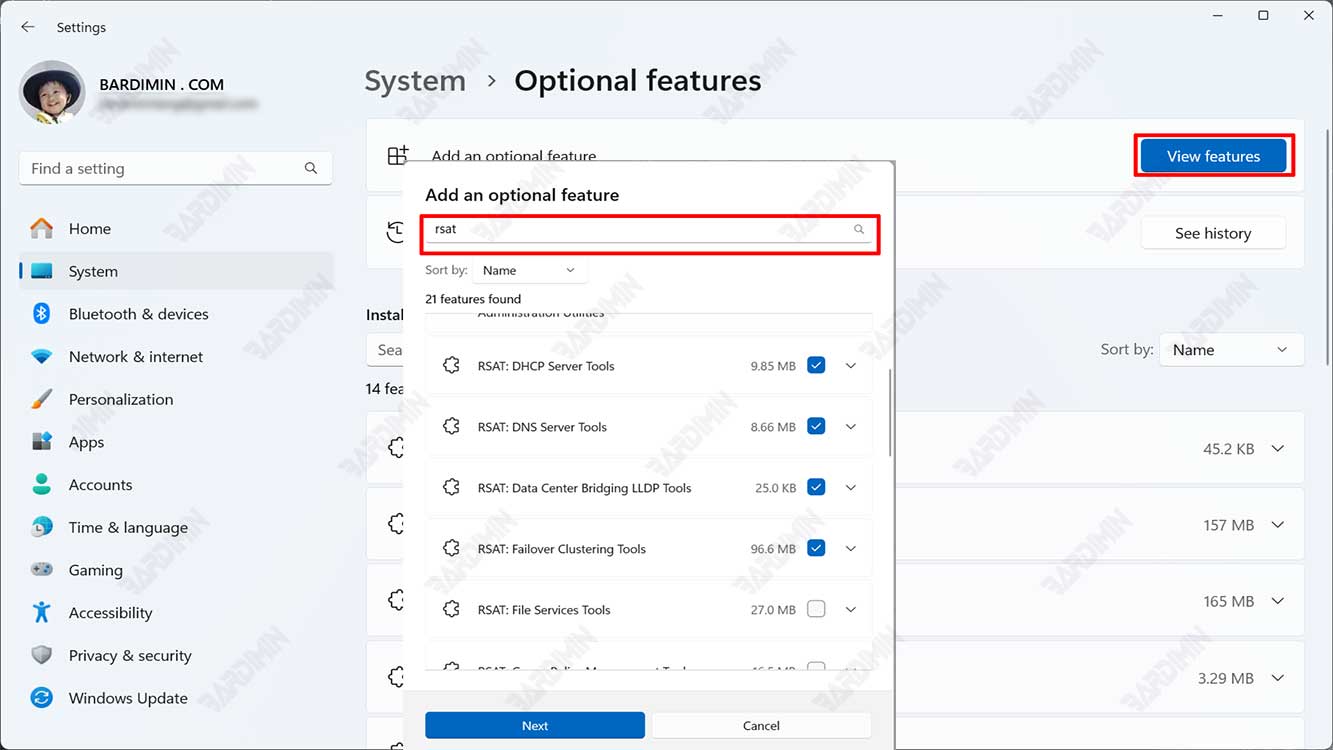
- Ouvrez Settings en appuyant sur Windows + I sur votre clavier ou en cliquant sur l’ icône Settings sur le Start Menu.
- Sélectionnez System dans le menu de gauche, puis cliquez sur Optional features à droite.
- Sur Add an optional feature, cliquez sur le bouton View features à côté de celui-ci.
- Dans la fenêtre qui s’affiche, tapez RSAT dans la zone de recherche. Vous verrez une liste de tous les RSAT outils disponibles pour Windows 11.
- Sélectionnez l’outil RSAT souhaité en cochant la case en regard de celui-ci, puis en cliquant sur Next en bas, puis sur Install. Vous pouvez sélectionner plusieurs RSAT d’outils à la fois. Si vous souhaitez installer tous les outils RSAT, vous pouvez rechercher et sélectionner RSAT : Remote Server Administration Tools qui inclut tous les RSAT outils.
- Attendez la fin du processus d’installation. Vous pouvez voir l’état de l’installation sur la page Optional features. Lorsque vous avez terminé, vous pouvez fermer le Settings.
- Pour accéder aux RSAT outils que vous avez installés, vous pouvez accéder à l’Start Menu et rechercher le nom de l’ outil RSAT souhaité, par exemple Active Directory Users and Computers ou DHCP Server Tools. Vous pouvez également trouver RSAT outils dans le dossier Windows Administrative Tools du Start Menu.
Comment installer RSAT sur Windows 11 avec PowerShell
Une autre façon d’installer RSAT sur Windows 11 est d’utiliser PowerShell. Voici les étapes à suivre :
- Ouvrez PowerShell en tant qu’administrateur en appuyant sur Windows + X sur votre clavier et en sélectionnant Windows PowerShell (Admin) dans le menu qui s’affiche. Vous pouvez également cliquer avec le bouton droit de la souris sur l’ icône Start Menu et sélectionner Windows PowerShell (Admin) dans le menu qui s’affiche.
- Tapez la commande suivante pour installer tous les outils RSAT à la fois, puis appuyez sur Enter :
Get-WindowsCapability -Name RSAT* -Online | Add-WindowsCapability -Online
- Attendez la fin du processus d’installation. Un message Operation completed s’affiche en cas de réussite. Si vous recevez un message Error, vous pouvez réessayer d’exécuter la commande ou l RSAT installer à partir de Settings.
- Fermer PowerShell. Vous pouvez accéder aux RSAT outils que vous avez installés de la même manière que ci-dessus.

