Vous avez des difficultés à connecter un périphérique USB à votre ordinateur Windows ? Voici la méthode la plus simple pour résoudre ce problème.
Les dispositifs USB (Universal Serial Bus) peuvent être le premier choix pour transmettre des données d’un dispositif à un autre. Les clés USB, les cartes mémoire, les lecteurs de stylos et d’autres types de dispositifs USB sont disponibles sous forme portable, de petite taille et de grande capacité. Ces dispositifs permettent aux utilisateurs de transporter de grandes quantités de données ou de transmettre des données entre appareils.
Lorsque vous connectez un périphérique USB à votre ordinateur, le descripteur de périphérique USB permet d’identifier le périphérique connecté. Cela permet au système de décider quel pilote de périphérique doit être chargé.
Le descripteur de périphérique USB détecte divers périphériques USB et stocke des informations sur le lecteur USB. S’il ne fonctionne pas correctement, le système ne reconnaîtra pas le périphérique USB. Au lieu de cela, vous verrez une notification d’erreur disant quelque chose comme USB Device Unknown (Device Descriptor Request failed) (Périphérique USB inconnu (échec de la demande de descripteur de périphérique)).
L’erreur Périphérique USB inconnu (Device Descriptor Request Failed) apparaissant dans le Gestionnaire de périphériques est l’un des problèmes les plus fréquents.
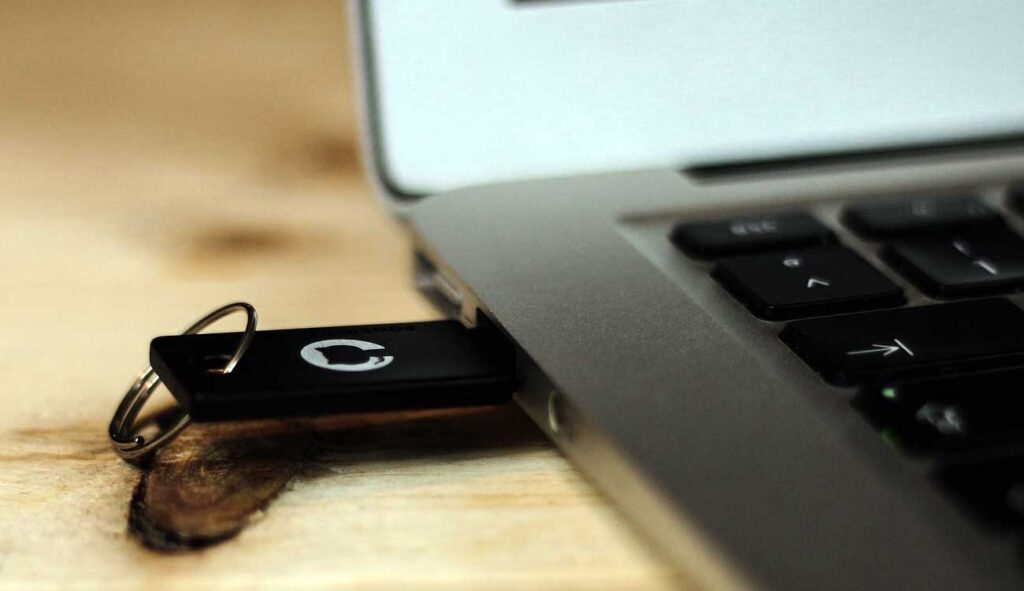
Lorsque vous obtenez ce message d’erreur, cela signifie que l’ordinateur ne peut pas utiliser le périphérique USB connecté. Si vous rencontrez ce problème, lisez cet article dans son intégralité pour savoir comment le résoudre.
Causes Périphérique USB inconnu
L’un des éléments suivants peut être à l’origine du problème de périphérique USB inconnu :
- The USB hardware is damagqed.
- Le port USB est cassé.
- Le pilote USB est corrompu ou obsolète.
- Mises à jour de Windows.
- Le BIOS n’est pas à jour.
Comment réparer un périphérique USB inconnu
Vous pouvez essayer les méthodes suivantes pour résoudre le problème de périphérique USB inconnu.
- Essayez la solution de base.
- Utilisez le « Hardware and Devices Troubleshoter ».
- Mettre à jour les pilotes de périphériques USB.
- Désactiver le démarrage rapide.
- Désactiver le « USB Selective Suspend Setting ».
Correction de base d’un périphérique USB inconnu
Lorsque vous rencontrez un problème de périphérique USB inconnu, utilisez la méthode rapide suivante pour le résoudre. Si cette méthode ne résout pas le problème, essayez la méthode suivante.
- Connectez votre périphérique USB à un autre port USB. Si cela résout le problème, le port USB d’origine est probablement endommagé.
- Redémarrez votre ordinateur pour vérifier si cela résout votre problème.
- Connectez votre périphérique USB à un autre ordinateur. Cela vous aidera à identifier le problème, qu’il soit dû au périphérique USB ou à votre ordinateur.
Utiliser le dépanneur de matériel et de périphériques
Windows 11 est très facile à dépanner. Vous pouvez utiliser l’outil Windows « Hardware and Devices Troubleshoter » pour résoudre le problème « Unknown USB Device.
Cette fonction est un programme Windows intégré qui permet de résoudre le problème de périphérique USB inconnu. Pour l’utiliser, procédez comme suit.
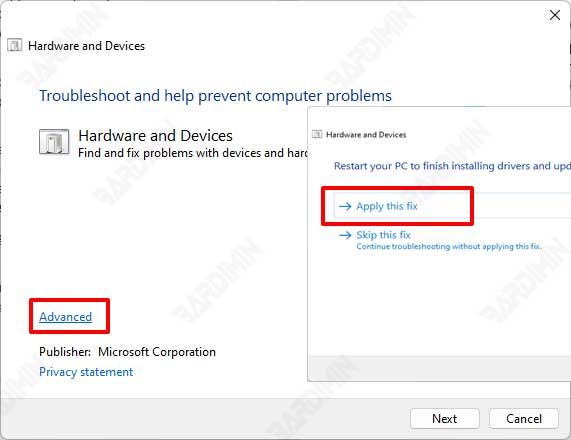
- Utilisez le raccourci clavier (WIN +R) pour ouvrir la boîte de dialogue « Run.
- Tapez ensuite « msdt.exe -id DeviceDiagnostic » et appuyez sur Entrée.
- Dans la fenêtre d’application qui s’ouvre, sélectionnez « Advanced » et assurez-vous que « Apply repairs automatically » est coché. Cliquez sur le bouton Suivant pour continuer.
- Attendez que l’application ait fini de détecter et de corriger les erreurs.
- Une fois le processus terminé, sélectionnez « Apply this fix ».
- Redémarrer l’ordinateur

