Voulez-vous migrer votre système d’exploitation physique vers une machine virtuelle rapidement et efficacement ?
Une machine physique est un ordinateur qui exécute un système d’exploitation et des applications directement sur son matériel. Une machine virtuelle est un ordinateur virtuel qui s’exécute sur une machine physique et possède son système d’exploitation et ses applications.
Un hyperviseur est un programme qui vous permet de créer et de gérer des machines virtuelles sur des machines physiques.
Il existe de nombreuses raisons pour lesquelles vous souhaiterez peut-être convertir une machine physique en machine virtuelle, telles que :
- Économisez sur le matériel, l’électricité et les coûts d’espace.
- Facilitez et accélérez la sauvegarde, la restauration et la migration des machines virtuelles.
- Exécutez différents systèmes d’exploitation et applications sur la même machine virtuelle.
- Testez et développez des systèmes d’exploitation et des applications sur des machines virtuelles sans perturber les machines physiques.
Avantages de l’utilisation de machines virtuelles
Avant de commencer, voyons pourquoi la conversion d’une machine physique en machine virtuelle peut être une sage décision. Il y a plusieurs avantages dont vous pouvez profiter:
- Flexibilité : les machines virtuelles vous permettent d’exécuter des systèmes d’exploitation physiques dans un environnement isolé, ce qui vous permet de tester, de développer et de gérer des applications et des systèmes.
- Efficacité : en réduisant la quantité de matériel physique requis, vous pouvez économiser des coûts et de l’énergie, et accélérer la reprise après sinistre.
- Évolutivité : les machines virtuelles vous permettent d’augmenter ou de diminuer facilement les ressources allouées aux machines virtuelles, augmentant ainsi l’évolutivité et l’efficacité opérationnelle.
Comment convertir une machine physique en machine virtuelle
Il existe plusieurs façons de convertir une machine physique en machine virtuelle, selon l’hyperviseur que vous utilisez. Dans cet article, nous aborderons les moyens les plus populaires de convertir une machine physique en machine virtuelle en utilisant:
- Hyper-V
- VirtualBox
Comment faire pour convertir un ordinateur physique en un ordinateur virtuel Hyper-V
Hyper-V est un hyperviseur inclus dans Windows Server et Windows 11. Hyper-V vous permet de créer et d’exécuter des ordinateurs virtuels sous Windows.
Pour convertir un ordinateur physique en ordinateur virtuel Hyper-V, vous pouvez utiliser un outil gratuit appelé Disk2vhd. Disk2vhd est un outil qui peut créer des fichiers de disque dur virtuel (VHD ou VHDX) à partir de disques ou de partitions de machines physiques. Ce fichier de disque dur virtuel peut être utilisé comme disque dur pour les ordinateurs virtuels Hyper-V.
Voici les étapes pour convertir un ordinateur physique en un ordinateur virtuel Hyper-V avec Disk2vhd :
- Téléchargez Disk2vhd à partir du site Web de Microsoft et extrayez le fichier zip dans le dossier souhaité.
- Exécutez “Disk2vhd.exe” en tant qu’administrateur sur la machine physique que vous souhaitez convertir.
- Sélectionnez le disque ou la partition que vous souhaitez convertir en fichier de disque dur virtuel. Assurez-vous de sélectionner la partition système et la partition de démarrage si elles existent.
- Spécifiez l’emplacement et le nom de fichier du disque dur virtuel que vous souhaitez créer. Vous pouvez choisir le format VHD ou VHDX selon vos préférences. Les disques durs virtuels sont plus compatibles avec d’autres hyperviseurs, tandis que les disques VHDX ont des fonctionnalités supplémentaires telles qu’une taille maximale de 64 To et une protection contre la corruption des données.
- Cliquez sur “Create” bouton pour lancer le processus de conversion. Ce processus peut prendre de quelques minutes à quelques heures selon la taille du disque ou de la partition que vous convertissez.
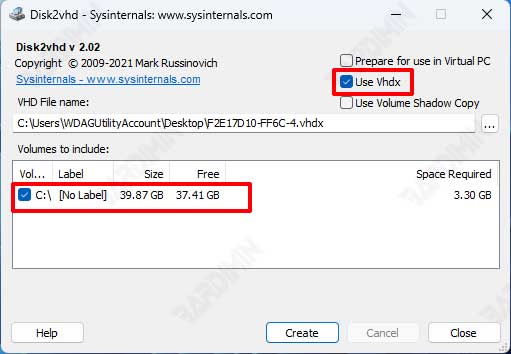
- Une fois le processus de conversion terminé, copiez les fichiers de disque dur virtuel créés sur l’ordinateur physique exécutant Hyper-V ou vers un emplacement de stockage partagé si vous utilisez Hyper-V Server ou un cluster Hyper-V.
- Ouvrez “Hyper-V Manager” sur l’ordinateur physique exécutant Hyper-V ou connecté au serveur Hyper-V ou au cluster Hyper-V via le Bureau à distance ou PowerShell.
- Cliquez sur “New > Virtual Machine” pour ouvrir le “New Virtual Machine Wizard”.
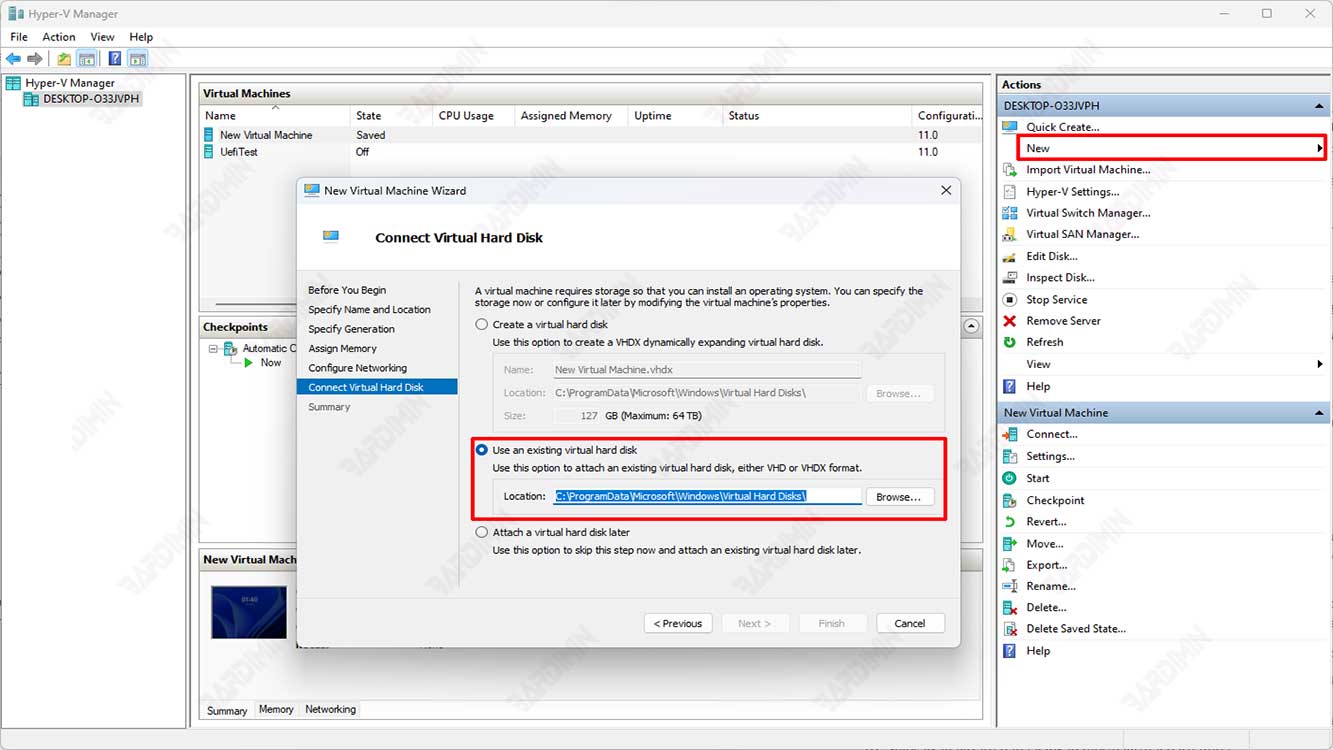
- Suivez les instructions de l’Assistant pour créer une machine virtuelle avec des spécifications qui correspondent à la machine physique d’origine. Sur la page “Connect Virtual Hard Disk”, sélectionnez l’ option “Use an existing virtual hard disk” et accédez au fichier de disque dur virtuel que vous avez copié précédemment.
- Terminez l’Assistant et exécutez votre nouvelle machine virtuelle.

