Une utilisation optimale de l’ordinateur nécessite une qualité d’affichage d’image élevée, en particulier lorsque nous travaillons, jouons à des jeux ou même simplement surfons sur Internet. Une étape importante pour obtenir la meilleure qualité d’image est de calibrer votre moniteur.
Un moniteur d’affichage est l’un des composants essentiels de votre PC, car il affiche les images, les vidéos, le texte et les graphiques que vous voyez à l’écran. Un bon moniteur d’affichage doit être capable d’afficher la couleur, le contraste, la luminosité et les angles de vision précis et confortables pour vos yeux.
Cependant, tous les moniteurs d’affichage ne sont pas de la même qualité, et certains facteurs tels que l’âge, la température, l’éclairage et les paramètres d’usine peuvent affecter les performances de votre moniteur d’affichage. Pour obtenir la vue la meilleure et la plus précise, le moniteur doit être étalonné périodiquement.
L’étalonnage du moniteur est le processus d’ajustement des paramètres du moniteur pour s’adapter à certaines normes de couleur. Avec l’étalonnage du moniteur, les couleurs affichées sur le moniteur seront plus précises et correspondront aux couleurs d’origine. Il est important à diverses fins, telles que la conception graphique, la photographie et le montage vidéo.
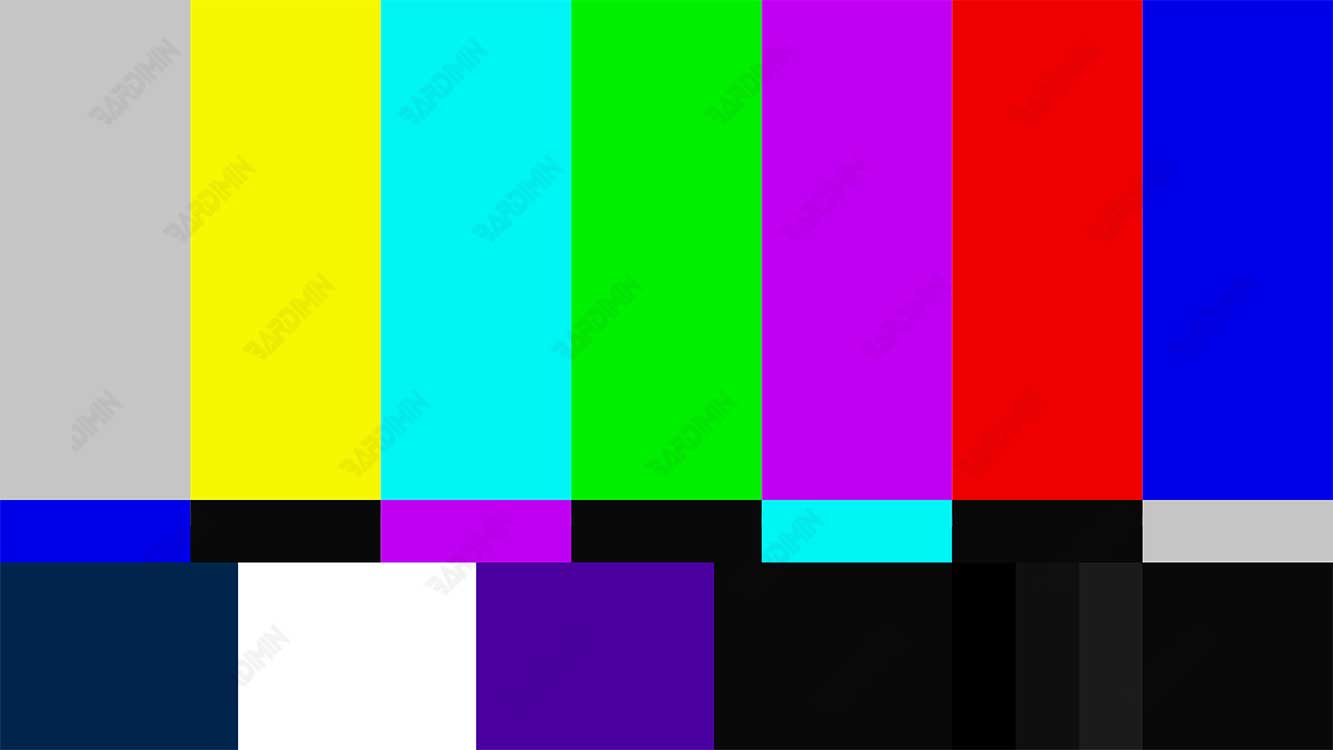
L’étalonnage du moniteur d’affichage n’est pas difficile, surtout si vous utilisez un PC Windows 11. Les PC Windows 11 ont des fonctionnalités intégrées qui peuvent vous aider à calibrer votre moniteur d’affichage facilement et rapidement. Cette fonctionnalité est appelée “Display Color Calibration”.
Dans cet article, Bardimin expliquera comment calibrer un moniteur d’affichage sur un PC Windows 11 à l’aide de la fonctionnalité “Display Color Calibration”. Nous vous fournirons également quelques trucs et astuces pour obtenir les meilleurs résultats d’étalonnage en fonction de vos besoins.
Pourquoi avez-vous besoin d’étalonner votre moniteur d’affichage ?
Avant d’entrer dans les étapes pratiques, comprenons pourquoi l’étalonnage d’un moniteur est une étape si importante. L’étalonnage du moniteur est important pour obtenir la vue la meilleure et la plus précise du moniteur.
Il est important à diverses fins, telles que la conception graphique, la photographie et le montage vidéo. Voici quelques-uns des avantages de l’étalonnage d’un moniteur :
- Garantit la précision des couleurs affichées sur le moniteur.
- Améliorez la qualité d’affichage des images et des vidéos.
- Réduit les yeux fatigués.
- Augmentez la productivité du travail.
Qu’est-ce que l’étalonnage des couleurs d’affichage ?
L’étalonnage des couleurs d’affichage est une fonctionnalité intégrée de Windows 11 qui peut vous aider à calibrer votre moniteur d’affichage facilement et rapidement. Cette fonction peut ajuster les paramètres de couleur, de contraste, de luminosité, de gamma et de blanc de votre moniteur d’affichage en fonction de vos normes professionnelles ou personnelles.
L’étalonnage des couleurs de l’écran fonctionne en fournissant quelques étapes de guidage que vous devez suivre pour calibrer votre moniteur d’affichage. Ces étapes sont les suivantes :
- Ajustez la luminosité et le contraste de votre moniteur d’affichage afin qu’il ne soit ni trop sombre ni trop lumineux.
- Ajustez le gamma du moniteur de votre écran afin qu’il ne soit pas trop bas ou trop haut.
- Ajustez la couleur de votre moniteur d’affichage afin qu’il ne soit ni trop chaud ni trop froid.
- Ajustez le balance blanc de votre moniteur d’affichage afin qu’il ne soit pas trop rouge, vert ou bleu.
Après avoir suivi ces étapes, vous pouvez voir la différence avant et après l’étalonnage en appuyant sur le bouton Terminer. Vous pouvez également enregistrer vos paramètres d’étalonnage en tant que profil colorimétrique par défaut pour votre moniteur d’affichage.

