L’accès au BIOS est nécessaire dans certaines situations. Cela peut être nécessaire lorsque vous souhaitez installer un nouveau système d’exploitation, résoudre des problèmes matériels ou configurer le matériel de votre ordinateur.
Le BIOS (Basic Input Output System) est un programme qui gère la communication entre le matériel et le système d’exploitation de votre ordinateur. Le BIOS vous permet également de modifier certains paramètres importants, tels que l’ordre de démarrage, la vitesse du processeur, le mode UEFI ou Legacy, etc. Il est généralement possible d’accéder au BIOS en appuyant sur certaines touches au démarrage de l’ordinateur, telles que F2, F10, F12 ou Suppr.
Cependant, dans Windows 11, l’accès au BIOS devient légèrement différent des versions précédentes de Windows. En effet, Windows 11 utilise une fonctionnalité appelée “Fast Startup”, qui fait que votre ordinateur ne s’éteint pas lorsque vous l’éteignez, mais passe simplement en mode hibernation. Cette fonctionnalité vise à accélérer le temps de démarrage, mais vous empêche également d’entrer directement dans le BIOS lors de la mise sous tension de l’ordinateur.
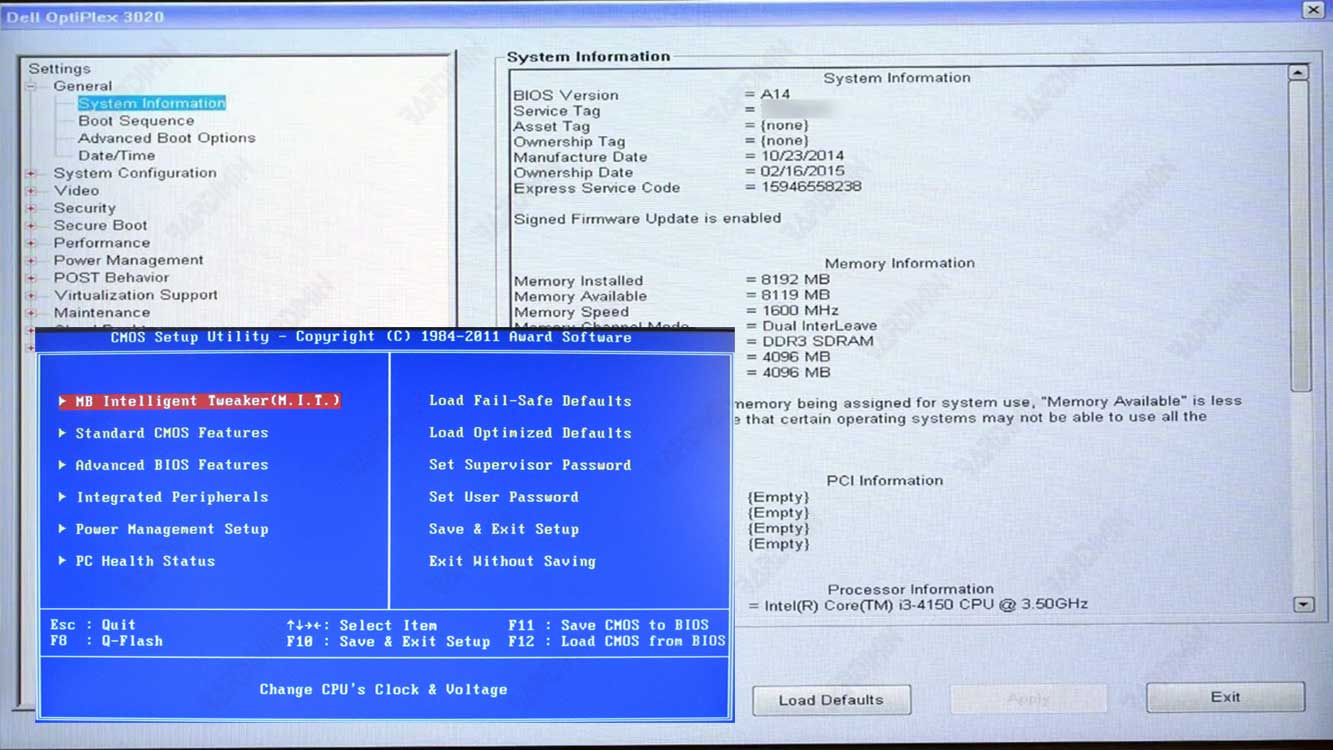
Alors, comment accéder au BIOS dans Windows 11 ? Il existe plusieurs méthodes que vous pouvez essayer, en fonction de votre situation et de vos préférences. Voici quelques façons d’accéder au BIOS dans Windows 11.
1] Utilisation des paramètres Windows
Cette méthode est le moyen le plus pratique et le plus pratique d’accéder au BIOS dans Windows 11. Il vous suffit d’aller dans les paramètres Windows et de sélectionner l’option de redémarrage dans le menu de sélection de démarrage. Voici les étapes à suivre :
- Ouvrez les paramètres en appuyant sur la touche “Windows + I” de votre clavier ou cliquez sur l’icône d’engrenage dans le menu Démarrer.
- Sélectionnez le menu “Sistem”, puis cliquez sur “Recovery” à gauche.
- Dans la section “Advanced startup”, cliquez sur “Restart now”.
- Votre ordinateur redémarre et affiche un menu “Choose an option”. Sélectionnez “Troubleshoot”.
- Sélectionnez “Advanced options”, puis sélectionnez “UEFI Firmware Settings”.
- Cliquez sur “Restart”. Votre ordinateur redémarre et entre dans le BIOS.
2] Utilisation de la touche Shift
Cette méthode est un moyen que vous pouvez utiliser si vous ne pouvez pas accéder aux paramètres Windows, par exemple, parce que vous avez oublié votre mot de passe ou que le système ne fonctionne pas correctement. Il vous suffit d’appuyer sur le bouton “Shift” lors de l’arrêt ou du redémarrage de votre ordinateur. Voici les étapes à suivre :
- Si votre ordinateur est déjà allumé, cliquez sur le bouton “Start”, puis sélectionnez “Power”.
- Maintenez la touche “Shift” de votre clavier enfoncée, puis sélectionnez “Shut down” ou “Restart”.
- Si votre ordinateur ne s’allume pas encore, appuyez sur la touche “Power” pour l’allumer, puis appuyez sur la touche “Shift” et maintenez-la enfoncée lorsque le logo Windows apparaît.
- Votre ordinateur affichera un menu “Choose an option”. Suivez les étapes 4 à 6 de la méthode précédente.

