Les contrôles ActiveX sont des composants interactifs qui peuvent être utilisés dans Microsoft Excel pour améliorer les capacités des feuilles de calcul. À l’aide des contrôles ActiveX, les utilisateurs peuvent créer des interfaces plus attrayantes et plus flexibles, telles que des zones de texte, des zones de liste, des zones de liste déroulante, des cases à cocher et des boutons d’option.
Cette fonctionnalité est optimisée par Visual Basic pour applications (VBA), qui permet aux utilisateurs d’écrire du code pour organiser les interactions entre les utilisateurs et les feuilles de calcul Excel.
La présence d’ActiveX dans Excel VBA est essentielle car elle offre un large éventail d’avantages. Les contrôles ActiveX offrent des interactions plus intuitives, telles que le choix dans une liste ou la saisie de texte. De plus, avec VBA, les utilisateurs peuvent personnaliser le comportement et l’apparence des contrôles selon leurs besoins, par exemple en remplissant automatiquement les zones de liste déroulante à partir de la base de données.
ActiveX permet également de réduire les erreurs de saisie en fournissant des contrôles structurés, tels qu’une case à cocher pour les options Oui/Non. Les contrôles ActiveX peuvent être intégrés aux macros VBA, ce qui permet l’automatisation de diverses tâches, notamment la validation des données et la création de rapports dynamiques.
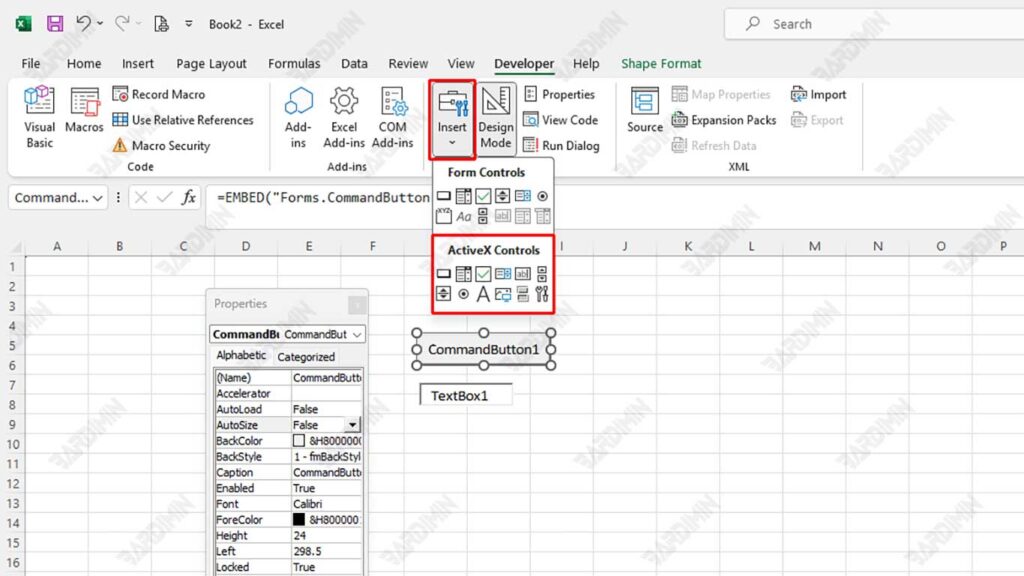
Différence entre les contrôles ActiveX et les contrôles de formulaire dans Excel
Dans Excel, il existe deux principaux types de contrôles que vous pouvez utiliser : ActiveX Controls et Form Controls.
| Comparaison | ActiveX Controls | Form Controls |
| Interactivité | Plus dynamique, programmable avec VBA | Moins flexible, uniquement pour les fonctions essentielles |
| Personnalisation | Redimensionnement, couleur et autres propriétés | Limitations des paramètres d’affichage |
| Compatibilité | Ne fonctionne que sous Windows et nécessite VBA | Peut être utilisé sur Windows et Mac |
| Facilité d’utilisation | Besoin de comprendre VBA pour une configuration avancée | Facile à utiliser sans codage |
| Réactivité | Peut répondre à des événements tels que des clics, des survols ou des entrées | Ne dispose que de fonctions de base telles que l’exécution de macros |
Si vous avez besoin de contrôles plus complexes et d’une intégration avec VBA, les contrôles ActiveX sont la solution. Cependant, si vous souhaitez simplement utiliser de simples boutons ou listes sans avoir besoin de programmation, les contrôles de formulaire suffiront.
Activation des contrôles ActiveX dans Excel
Si ActiveX Controls ne fonctionnent pas dans Excel, les paramètres de sécurité intégrés d’Excel limitent probablement cette fonctionnalité. Microsoft restreint automatiquement l’utilisation de ActiveX Controls pour éviter les risques de sécurité, tels que l’exécution de code malveillant provenant de sources non fiables. Par conséquent, vous devez modifier les paramètres de sécurité dans le Trust Center afin qu’Excel puisse utiliser ActiveX Controls plus librement. Vous pouvez activer une option qui permet aux contrôles ActiveX de fonctionner sans restrictions ou de demander une confirmation avant de les activer.
Escalier:
- Ouvrez l’application Microsoft Excel.
- Cliquez sur le menu File, puis sélectionnez Options et passez à Trust Center.
- Dans la fenêtre qui s’affiche, sélectionnez Trust Center Settings….
- Dans le panneau de gauche, recherchez et sélectionnez ActiveX Settings.
- Vous verrez plusieurs options ; Choisissez l’une des options suivantes :
- Enable all controls without restrictions and without prompting (Activez tous les contrôles sans restrictions ni demandes de confirmation).
- Ou, si vous souhaitez un niveau de sécurité plus élevé, choisissez Prompt me before enabling all controls with minimal restrictions (Demandez confirmation avant d’activer tous les contrôles avec des restrictions minimales).
- Après avoir choisi, cliquez sur OK et fermez toutes les fenêtres de paramètres qui s’ouvrent.

