Avez-vous déjà voulu créer une présentation PowerPoint attrayante et professionnelle à partir d’un document Word existant ? Peut-être avez-vous un rapport, une dissertation ou un article que vous souhaitez partager avec votre public sous forme de diapositives. Ou peut-être voulez-vous économiser du temps et des efforts en n’ayant pas à retaper du texte ou à copier-coller des images d’un document Word dans PowerPoint.
Si c’est le cas, vous avez de la chance car il existe plusieurs façons de transformer facilement et rapidement un document Word en une présentation PowerPoint. Dans cet article, nous allons vous expliquer plusieurs méthodes pour effectuer cette conversion, ainsi que les avantages et les inconvénients de chacune. Vous pouvez choisir la méthode qui correspond le mieux à vos besoins et à vos préférences.
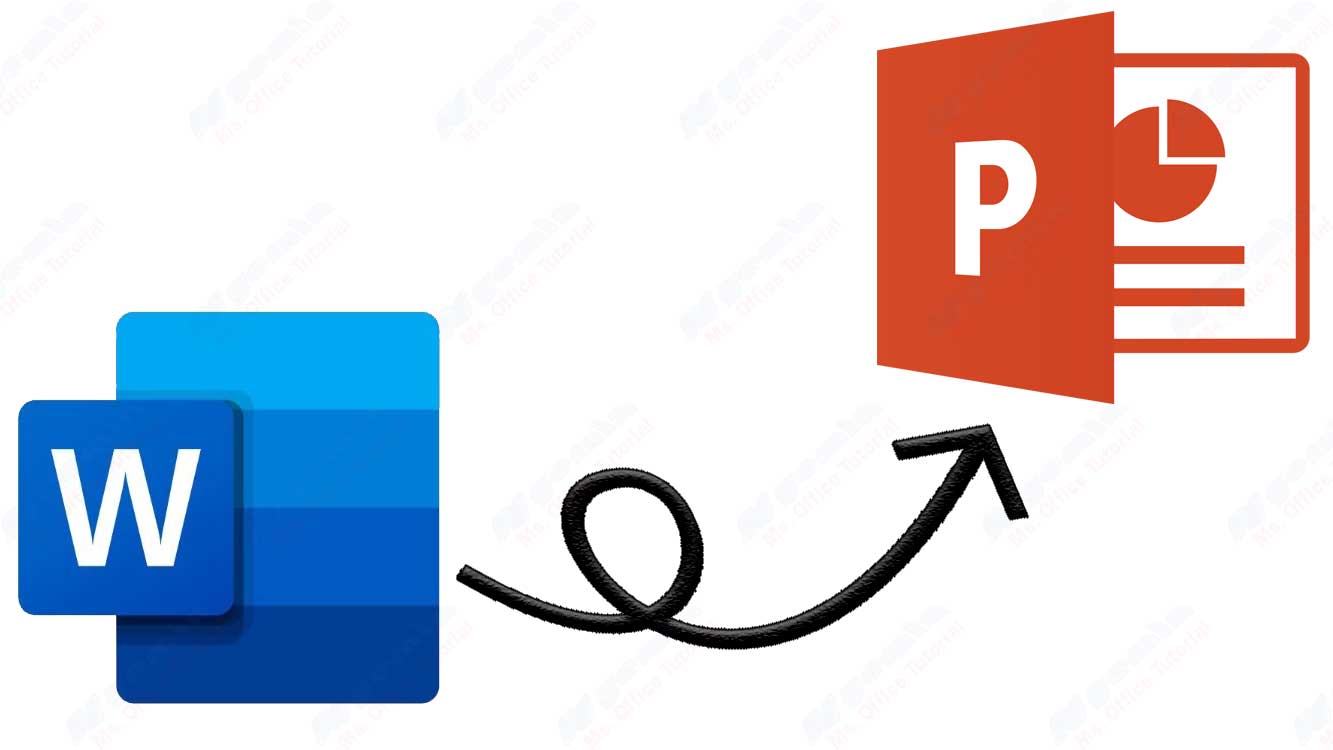
Utiliser la fonction d’exportation dans Word Online
La première méthode que vous pouvez utiliser est la fonctionnalité d’exportation de Word Online. Cette fonctionnalité vous permet d’exporter des documents Word vers des présentations PowerPoint en ligne sans avoir besoin d’installer d’application sur votre ordinateur.
Il utilise également l’intelligence artificielle (IA) pour ajouter des images, des icônes, des vidéos, des thèmes et des polices en fonction du thème de conception que vous choisissez pour votre présentation.
Les avantages de cette méthode sont les suivants :
- Vous pouvez accéder à cette fonctionnalité de n’importe où tant que vous disposez d’une connexion Internet et d’un compte Microsoft.
- Vous pouvez choisir parmi une variété de thèmes de conception disponibles pour rendre votre présentation plus attrayante et appropriée à votre sujet.
- Vous pouvez modifier et personnaliser votre présentation dans PowerPoint Online une fois la conversion terminée.
Les inconvénients de cette méthode sont les suivants :
- Cette fonctionnalité n’est disponible qu’en anglais pour le moment.
- Cette fonctionnalité ne prend pas en charge les navigateurs Internet Explorer ou Safari.
- Cette fonctionnalité ne prend en charge que le contenu textuel pour la conversion en présentations. Si votre document Word contient d’autres contenus multimédias tels que des images, des tableaux, des graphiques ou des équations, cette fonctionnalité ne l’insérera pas dans votre présentation. Vous devrez ajouter le contenu multimédia manuellement une fois la conversion terminée.
Voici les étapes à suivre pour utiliser la fonctionnalité d’exportation dans Word Online :
- Ouvrez le document Word que vous souhaitez convertir en présentation dans Word Online. Assurez-vous que le fichier est téléchargé sur OneDrive et qu’il ne contient que du texte. Le titre du document devient le titre de la diapositive de la présentation.
- Cliquez sur le menu Fichier dans le coin supérieur gauche.
- Cliquez sur l’option Exporter.
- Cliquez sur l’option Exporter vers une présentation PowerPoint.
- Dans la fenêtre Exporter vers la présentation, choisissez un thème de conception pour votre présentation, puis cliquez sur Exporter.
- Word exporte et transforme le document, en appliquant le thème de conception que vous choisissez. Une fois la transformation terminée, cliquez sur Ouvrir la présentation pour afficher le résultat dans PowerPoint Online.
- Word Online enregistre la présentation modifiée dans le dossier racine de votre OneDrive. Vous pouvez modifier et personnaliser votre présentation comme vous le souhaitez.

