Voulez-vous rendre votre présentation PowerPoint plus attrayante et professionnelle ? Une façon de le faire est d’utiliser une animation de soulignement sur le texte. L’animation de soulignement est un effet qui permet de déplacer le soulignement du texte de gauche à droite ou vice versa, en mettant en surbrillance le texte que vous souhaitez mettre en évidence. Ces animations peuvent ajouter du dynamisme et de la concentration à votre présentation, tout en permettant au public de suivre plus facilement vos points clés.
Cependant, comment animer le soulignement sur du texte dans PowerPoint ? Devez-vous utiliser des outils externes ou un code spécial ? Il s’avère que vous pouvez créer des animations de soulignement facilement et rapidement à l’aide des fonctionnalités intégrées de PowerPoint. Dans cet article, je vais vous montrer les étapes pour animer les soulignements sur du texte dans PowerPoint, ainsi que fournir quelques conseils et astuces pour améliorer le résultat.
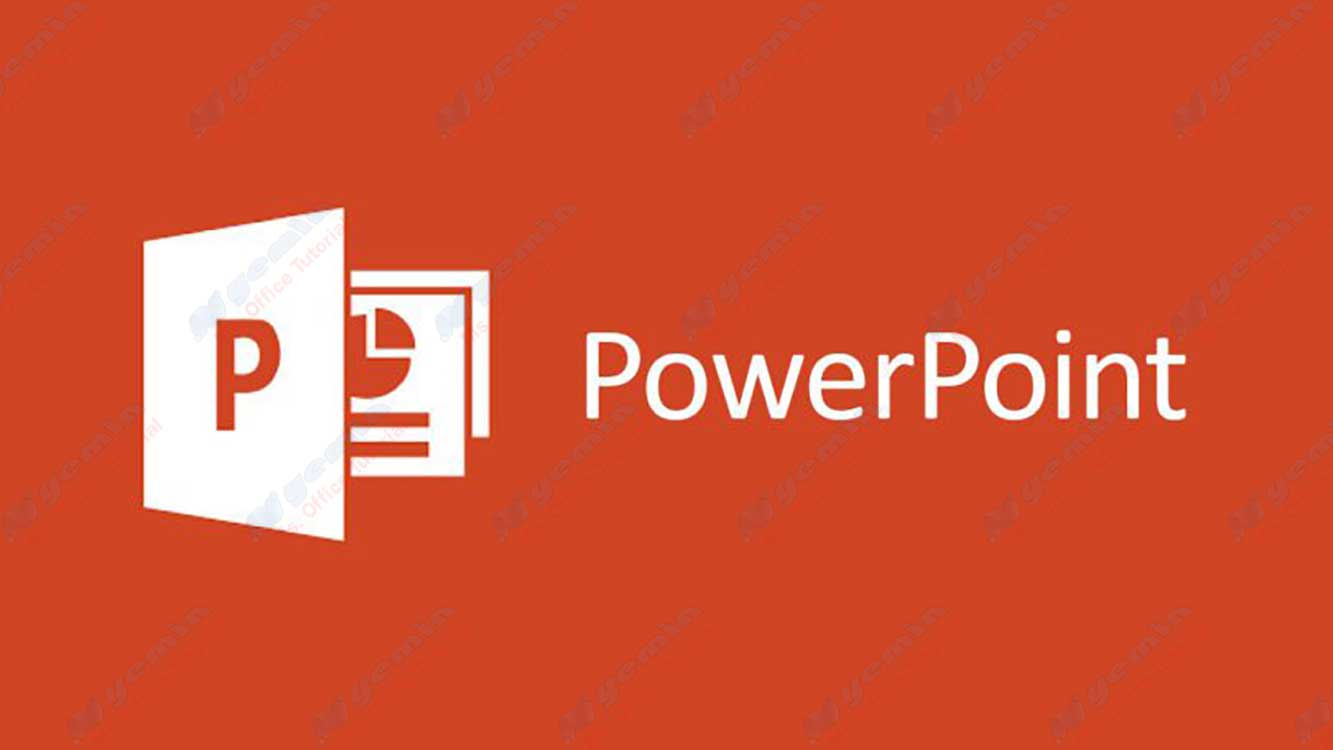
Étape 1 : Ajouter du texte et souligner
La première étape de la création d’une animation de soulignement consiste à ajouter le texte et le soulignement que vous souhaitez animer. Vous pouvez utiliser n’importe quel texte que vous voulez, qu’il s’agisse d’en-têtes, de sous-titres, de listes ou de paragraphes. Vous pouvez également utiliser différentes polices, tailles, couleurs et styles de texte en fonction de vos préférences.
Pour ajouter du texte, vous pouvez utiliser des zones de texte ou des espaces réservés de texte disponibles dans PowerPoint. Vous pouvez faire glisser et ajuster la taille de la zone de texte en fonction de vos besoins, puis taper le texte comme vous le souhaitez. Vous pouvez également copier et coller du texte à partir d’autres sources si vous le souhaitez.
Pour ajouter un soulignement, vous pouvez utiliser l’une des deux méthodes suivantes :
- La première consiste à utiliser la fonction de soulignement de texte qui se trouve dans l’ onglet Home. Vous pouvez sélectionner le texte que vous souhaitez souligner, puis cliquer sur le bouton U dans le groupe Font. Vous pouvez également utiliser le raccourci clavier Ctrl+U. Cette méthode est facile et rapide, mais elle présente certaines limites. Vous ne pouvez pas modifier la couleur, l’épaisseur ou le style des soulignements, ni définir l’espacement entre le texte et le soulignement. De plus, vous ne pouvez pas animer le soulignement séparément du texte, ce qui signifie que vous devez animer l’ensemble de la zone de texte.
- La deuxième méthode consiste à utiliser la fonction de contour qui se trouve dans l’onglet Insert. Vous pouvez sélectionner l’onglet Insert, puis cliquer sur le bouton Shapes dans le groupe Illustrations. Vous pouvez sélectionner Line forme dans la galerie Formes, puis tracer une ligne sous le texte que vous souhaitez souligner. Vous pouvez ajuster la longueur, la position et l’angle de la ligne en fonction de votre texte. Vous pouvez également modifier la couleur, l’épaisseur et le style d’une ligne à l’aide de l’onglet Format qui s’affiche lorsque vous sélectionnez une ligne. Cette méthode est plus flexible et créative, mais nécessite plus de temps et d’efforts. L’avantage de cette méthode est que vous pouvez animer des lignes séparément du texte, ce qui vous donne plus d’options pour les effets d’animation.

