PowerPoint est aujourd’hui un outil incontournable dans le monde moderne des présentations, utilisé par un large éventail de personnes, des étudiants aux professionnels. Grâce à sa capacité à transmettre des informations visuellement, PowerPoint facilite la communication d’idées et de données d’une manière attrayante et facile à comprendre. Dans les domaines des affaires, de l’éducation et de la communication, l’utilisation optimale de PowerPoint peut augmenter l’attrait des présentations et aider le public à mieux comprendre les informations.
Bardimin partagera divers trucs et astuces qui peuvent augmenter la productivité des utilisateurs de PowerPoint. En appliquant ces techniques, les utilisateurs accéléreront non seulement le processus de création de présentations, mais pourront également améliorer la qualité du contenu affiché. Dans cet article, nous aborderons les fonctionnalités et les raccourcis souvent négligés, afin que les lecteurs puissent tirer le meilleur parti de PowerPoint dans chaque présentation qu’ils créent.
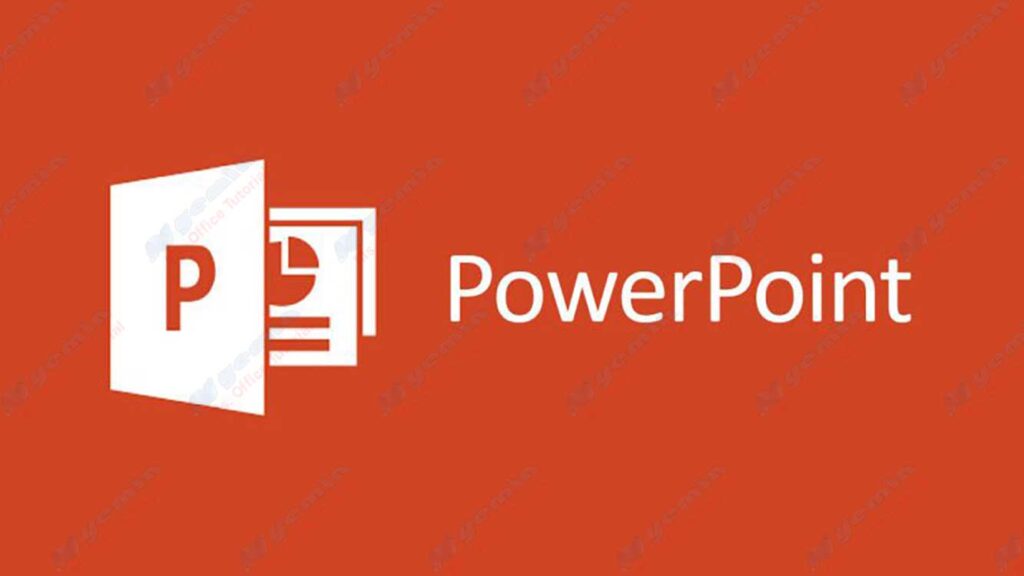
Utilisation de la touche F4 pour répéter une action
La touche F4 dans PowerPoint a une fonction pour répéter la dernière action qui a été effectuée. Cette fonctionnalité est particulièrement utile, en particulier lorsque vous apportez des modifications itératives à des éléments de présentation, telles que le redimensionnement, le déplacement d’objets ou l’application d’un format spécifique. En appuyant sur la touche F4, vous pouvez économiser du temps et des efforts, car vous n’avez pas besoin de répéter les étapes manuellement.
Exemples de situations où F4 peut être utilisé
- Redimensionner les objets : Si vous avez redimensionné une image ou une forme et que vous souhaitez appliquer la même taille à un autre objet, il vous suffit de sélectionner un nouvel objet et d’appuyer sur F4 pour répéter l’action.
- Déplacer les éléments : après avoir déplacé un texte ou une image à une position spécifique, vous pouvez sélectionner un autre élément (texte ou image) et appuyer sur F4 pour le déplacer au même emplacement.
- Appliquer la mise en forme : Si vous avez appliqué une couleur d’arrière-plan spécifique à une diapositive et que vous souhaitez utiliser la même couleur sur une autre diapositive, il vous suffit de sélectionner une nouvelle diapositive et d’appuyer sur F4 pour appliquer la même mise en forme.
Techniques rapides de copie d’objets
La copie d’objets dans PowerPoint peut être effectuée de plusieurs manières rapides et efficaces. Voici quelques méthodes que vous pouvez essayer :
Raccourcis clavier :
- Utilisez CTRL + C pour copier l’objet sélectionné.
- Utilisez CTRL + V pour coller l’objet copié.
- De cette façon, vous pouvez copier et coller des objets plus rapidement sans avoir besoin d’utiliser une souris.
Méthode de glisser-déposer :
- Sélectionnez l’objet que vous souhaitez copier, maintenez le bouton CTRL enfoncé, puis faites glisser l’objet à l’endroit souhaité.
- Cela créera une copie de l’objet dans le nouvel emplacement, de sorte que vous pourrez rapidement dupliquer des éléments sans avoir à passer par le processus de copier-coller.
Caractéristiques dupliquées :
- Faites un clic droit sur l’objet que vous souhaitez copier et sélectionnez l’option Duplicate.
- De cette façon, une copie de l’objet sera instantanément créée au même endroit, vous n’avez donc pas à prendre d’étapes supplémentaires.

