Les utilisateurs de Photoshop sont souvent confrontés au même problème lors de l’édition de photos, à savoir la lenteur des performances. Ce problème peut être très ennuyeux, en particulier lorsque vous travaillez avec des images haute résolution ou lors de l’ajout d’une variété d’effets complexes. Cette lenteur des performances réduit non seulement la productivité, mais peut également rendre le processus d’édition plus long et plus laborieux.
Cependant, il existe plusieurs façons de surmonter ce problème et d’améliorer Photoshop performances. Dans cet article, nous allons aborder divers trucs et astuces efficaces pour accélérer vos performances Photoshop. De Preferences configuration à la gestion de l’espace de stockage, nous vous fournirons un guide complet pour vous aider à optimiser vos performances Photoshop et à améliorer votre efficacité au travail.
L’importance de définir les préférences dans Photoshop
Il est essentiel d’ajuster les paramètres de performance dans les préférences en fonction des besoins spécifiques de l’utilisateur pour garantir un fonctionnement optimal de Photoshop. Chaque utilisateur peut avoir des besoins différents, en fonction du type de travail effectué et des capacités matérielles dont il dispose. En définissant vos préférences avec précision, vous pouvez améliorer les performances de Photoshop, réduire les temps d’attente et augmenter votre productivité au travail.
L’un des principaux paramètres de l’ onglet Performance est RAM allocation. Vous pouvez spécifier la quantité de RAM à allouer à Photoshop. Plus vous allouez de RAM, meilleures sont les performances de Photoshop, en particulier lorsque vous travaillez avec des fichiers volumineux ou effectuez des tâches complexes.
Scratch Disks sont l’espace de stockage temporaire utilisé par Photoshop pour stocker des données pendant le travail. L’utilisation de Scratch Disks rapides et de grande capacité, tels que SSD, peut améliorer la vitesse et l’efficacité des Photoshop.
Photoshop pouvez tirer parti de GPU pour accélérer le processus de rendu et rationaliser l’interaction de l’utilisateur avec l’interface. Dans Performance paramètres, assurez-vous d’activer l’option d’utilisation GPU et ajustez les paramètres en fonction de vos capacités matérielles.
Cette section vous permet de définir la quantité de History States et le niveau de Cache Levels. L’augmentation du nombre de History States vous permet d’avoir plus de mouvements d’annulation, mais cela peut affecter les performances. Le réglage de la Cache Levels peut aider à accélérer l’affichage de l’image à l’écran.
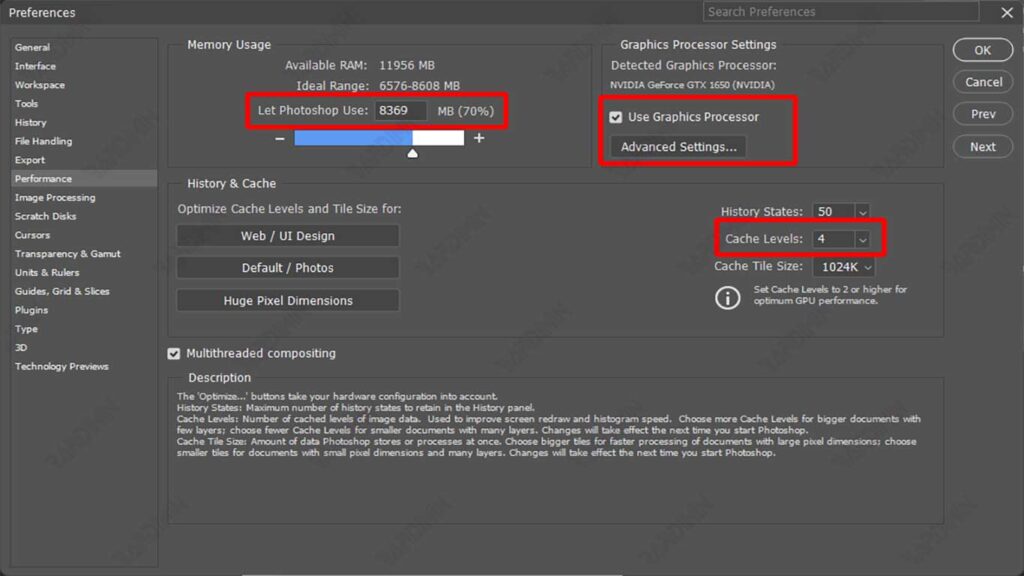
Étapes d’accès et de définition des performances :
- Ouvrez le menu Édition : Pour accéder aux paramètres de performance sur Photoshop, la première étape consiste à ouvrir le menu Edit en haut de l’écran.
- Sélectionnez Preferences : Après avoir ouvert le menu Edit, passez la souris vers le bas et sélectionnez Preferences.
- Cliquez sur Performance : Dans le sous-menu Preferences, cliquez sur Performance pour ouvrir les paramètres de performance.
Techniques de mise à l’échelle pour accélérer la retouche photo
Scaling’est une technique utilisée pour redimensionner une image ou une photo sans modifier les proportions d’origine de l’image. Dans le contexte de la retouche photo en Photoshop, la mise à l’échelle est souvent utilisée pour accélérer le processus d’édition en réduisant temporairement la taille de l’image, afin que l’application puisse traiter plus rapidement.

