Avez-vous besoin de taper ou d’insérer un symbole de flèche dans un document Microsoft Word ? Word a fourni plusieurs options aux utilisateurs pour ce faire.
Lorsque vous tapez un document dans Word, vous devez parfois appliquer des symboles visuels, tels que des flèches avec différentes formes et directions, pour rendre l’écriture plus intuitive et vivante. Comme lorsque vous voulez créer un organigramme ou pointer vers n’importe quoi.
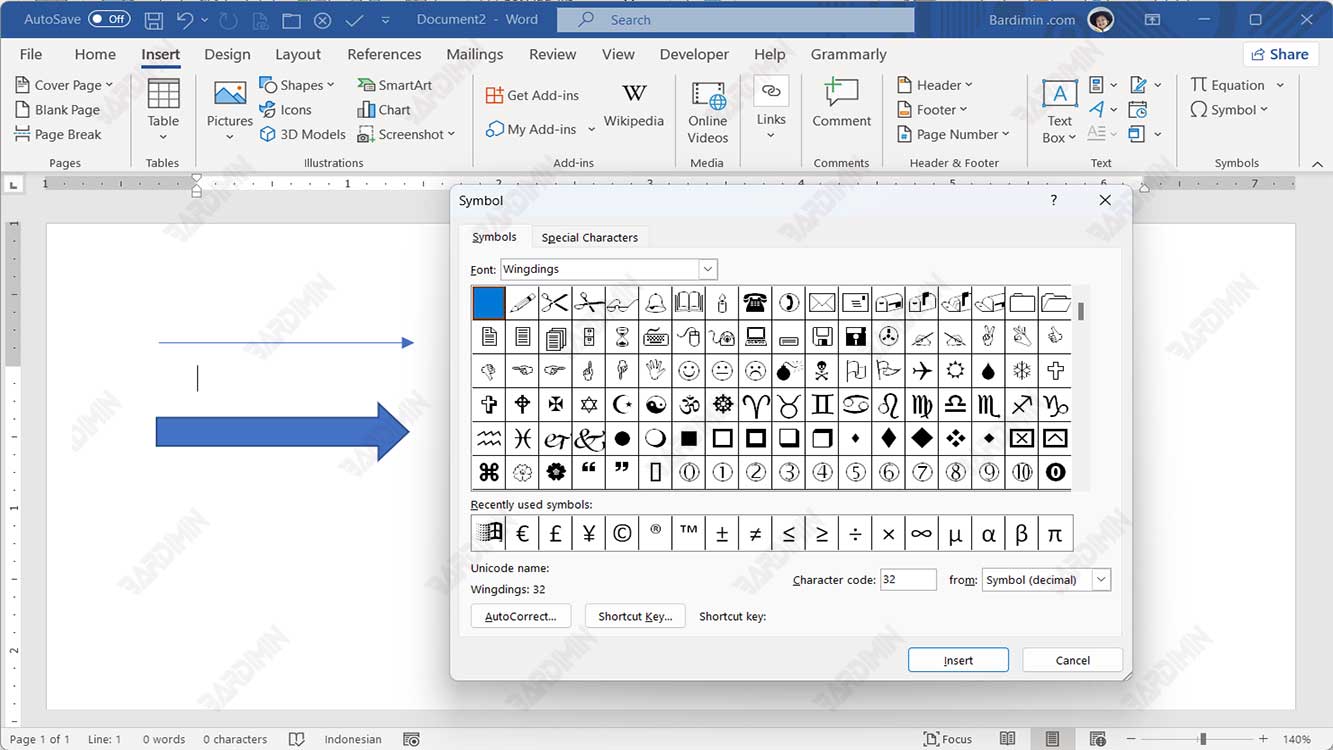
Les flèches sont des symboles utiles pour transmettre des informations plus rapidement que d’habitude. En utilisant des symboles de flèche, vous n’avez pas besoin de taper des explications détaillées.
Word, fait intéressant, vous permet de créer n’importe quelle flèche que vous choisissez. Les flèches droites, courbes ou à double face fonctionnent toutes.
Les symboles fléchés ne peuvent pas être écrits directement comme des chiffres et des lettres, mais il n’est pas difficile de taper des flèches dans Microsoft Word. L’application a fourni plusieurs options aux utilisateurs pour effectuer cette opération.
Il existe plusieurs méthodes pour insérer des flèches dans Word, chacune étant assez basique et courante. Les flèches peuvent être ajoutées à l’aide de formes, de codes ou de raccourcis clavier. Dans cet article, Bardimin vous montrera comment ajouter rapidement et facilement un symbole de flèche à votre document Word.
Comment taper et insérer des symboles fléchés dans un document Word
Il existe plusieurs méthodes couramment utilisées pour taper des symboles fléchés dansles documents Word. Vous pouvez taper des symboles fléchés à l’aide de :
- Correction automatique
- Symbole
- Forme
1] Utilisez la fonction de correction automatique pour taper des symboles fléchés dans Word
L’utilisation de raccourcis de correction automatique est l’une des méthodes les plus rapides pour taper des flèches dans Word. Word convertira automatiquement une certaine séquence de caractères en flèches si vous les insérez.
- Créez un document Microsoft Word ou ouvrez un document existant.
- Placez le curseur de la souris à l’endroit où vous souhaitez insérer le symbole de la flèche.
- Entrez la combinaison de caractères appropriée pour créer une flèche.
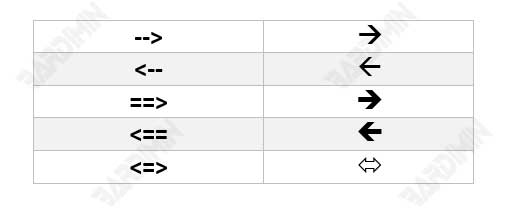
Si vous ne souhaitez pas que le texte soit converti en symbole fléché, appuyez sur la touche Retour arrière de votre clavier ou sur Annuler (CTRL+Z) pour rétablir la flèche par le symbole que vous avez entré.
Vous pouvez également ajouter un autre symbole de flèche au “File > Option > Proofing > AutoCorrect options”.
2] Utilisation de la fonctionnalité Insérer un symbole pour insérer des symboles fléchés dans Word
Si vous souhaitez insérer un symbole de flèche qui ne figure pas dans la correction automatique par défaut, vous pouvez insérer un autre symbole de flèche via le menu “Insert a symbol”. Cela vous donne plus d’options, y compris les flèches hautes et bas, ainsi que les flèches gauches et droite.
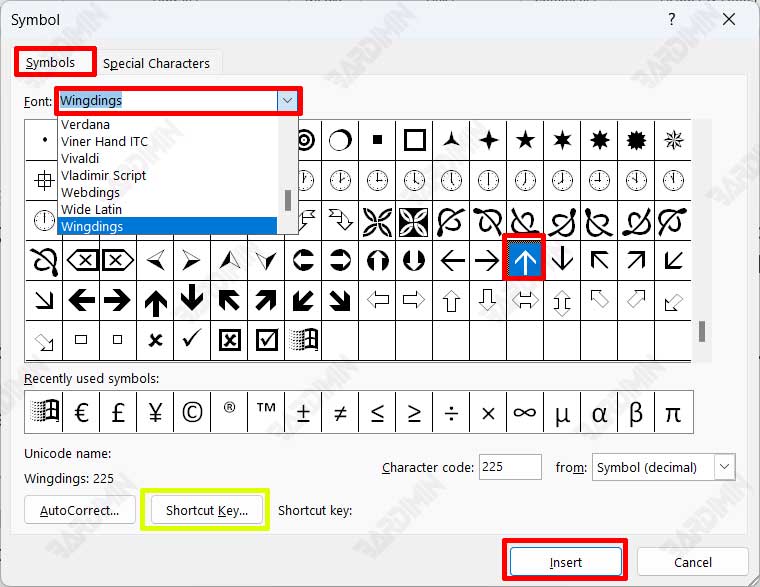
- Créez un nouveau document Microsoft Word ou ouvrez un document existant.
- Placez le curseur de la souris à l’endroit où vous souhaitez insérer le symbole de la flèche.
- Cliquez sur l’onglet “Insert”, puis cliquez sur le bouton “Symbol” et sélectionnez “More symbols”.
- Dans la boîte de dialogue qui s’ouvre, sélectionnez l’onglet “Symbols”.
- Sélectionnez la police “Wingdings” ou “Symbol” sur le bouton déroulant du champ de police. Chaque police a un style de symbole de flèche différent.
- Recherchez et sélectionnez le symbole de flèche souhaité.
- Cliquez sur le bouton “Insert” pour l’insérer.
Vous pouvez ajouter des raccourcis clavier à des symboles fléchés spécifiques que vous utilisez fréquemment en cliquant sur le bouton “Shortcut key”.

