Étapes pour créer une numérotation de page avec différents formats
un. Diviser le document en sections
Section Break est une fonctionnalité qui vous permet de séparer les documents en sections. Chaque section peut avoir un format de pagination différent. Avec les sauts de section, vous pouvez définir des éléments de document tels que la numérotation des pages, l’orientation et les marges séparément pour chaque section. Ceci est particulièrement utile si vous souhaitez utiliser différents formats de numérotation, tels que les chiffres romains pour la table des matières et les chiffres ordinaires pour le contenu des documents.
Voici les étapes à suivre pour séparer des documents à l’aide de sauts de section :
1. Cliquez sur l’ onglet Layout
Ouvrez le document et placez le curseur à l’endroit où vous souhaitez commencer une nouvelle section.
2. Sélectionnez l’ option Breaks >Next Page
- Cliquez sur l’onglet Layout dans le menu supérieur.
- Trouvez l’option Breaks et cliquez sur le menu déroulant.
- Sélectionnez Next Page sous la catégorie Section Breaks. Cela créera une nouvelle section qui commencera à la page suivante.
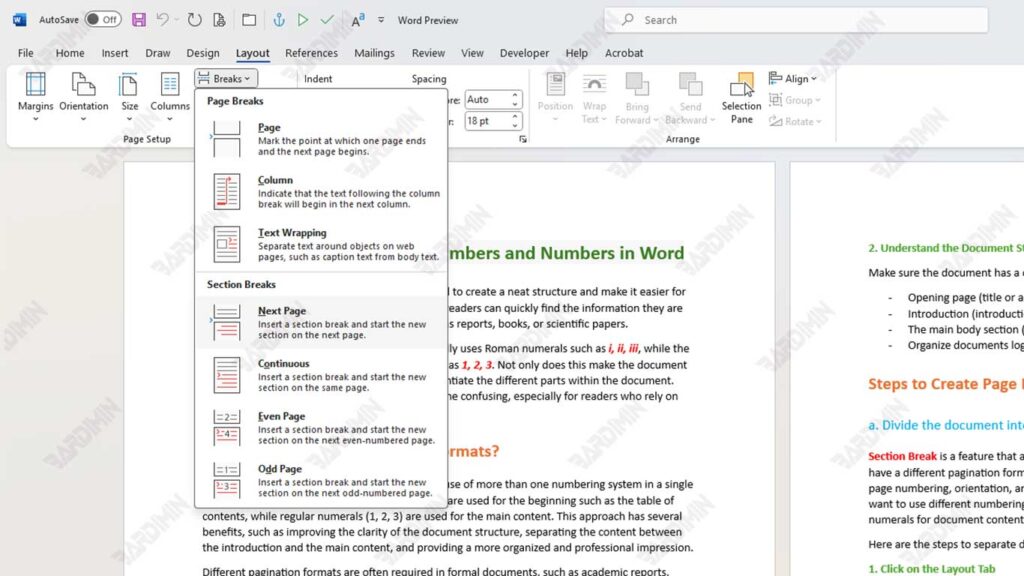
b. Numérotation de la première partie à l’aide de chiffres romains
Après avoir divisé le document en plusieurs parties à l’aide de Section Break, l’étape suivante consiste à donner le numéro de page dans la première partie au format Roman Numerals (i, ii, iii). Ce format est souvent utilisé pour une table des matières, une introduction ou toute autre section d’introduction. Voici les étapes à suivre :
1. Ouvrez le pied de page
Passez la souris sur la première page de la section que vous souhaitez numéroter (par exemple, une table des matières).
Double-click dans la zone de pied de page en bas de la page. Cela ouvrira la barre d’outils du pied de page.
2. Définir les numéros de page
- Cliquez sur l’onglet Insert dans le menu supérieur.
- Sélectionnez l’option Page Number.
- Ensuite, sélectionnez Format Page Numbers dans le menu qui apparaît.
3. Choisissez le format des nombres romains
- Dans la fenêtre qui apparaît, recherchez l’option Number format.
- Sélectionnez le format des chiffres romains (i, ii, iii) dans la liste.
- Dans la section Start at, sélectionnez le numéro i pour commencer la numérotation à partir des premiers chiffres romains.
- Cliquez sur le bouton OK pour enregistrer les paramètres.
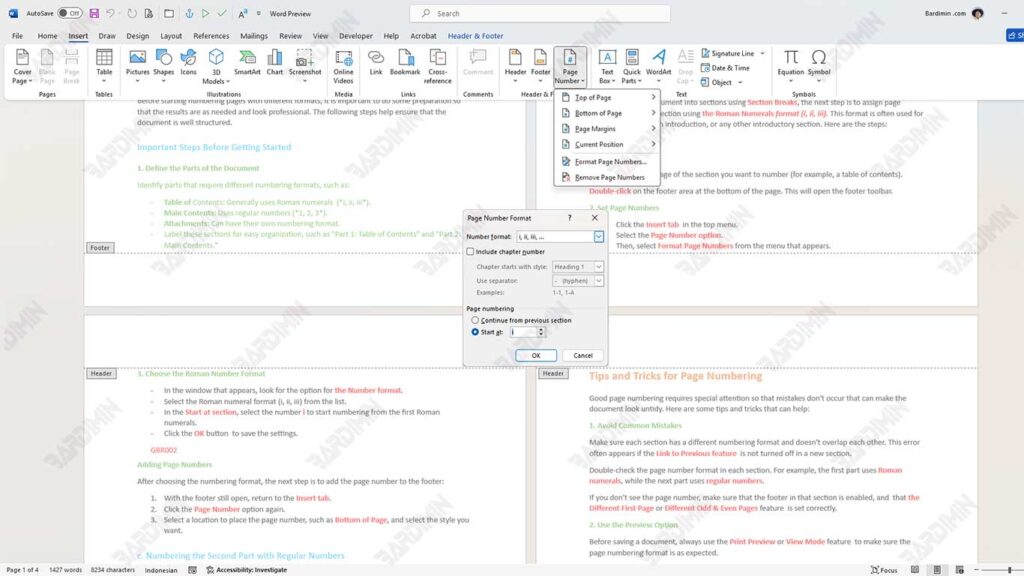
Ajout de numéros de page
Après avoir choisi le format de numérotation, l’étape suivante consiste à ajouter le numéro de page au pied de page :
- Avec le pied de page toujours ouvert, revenez à l’onglet Insert.
- Cliquez à nouveau sur l’option Page Number.
- Sélectionnez un emplacement pour placer les numéros de page, tels que le Bottom of Page, et sélectionnez le style souhaité.
c. Numérotation de la deuxième partie avec des numéros réguliers
Pour numéroter la deuxième partie du document avec des numéros réguliers (1, 2, 3), assurez-vous que la numérotation des pages de cette section est distincte de la section précédente. Voici les étapes à suivre :
1. Désactivez la fonction Link to Previous
- Placez le curseur dans le pied de page de la première page de la deuxième partie du document.
- Double-click dans la zone de pied de page pour ouvrir la barre d’outils du pied de page.
- Recherchez l’option Link to Previous et cliquez dessus pour la désactiver. Cela déconnectera la deuxième et la première section, ce qui vous permettra de définir la pagination séparément.
2. Sélectionnez le format de nombre 1, 2, 3 et commencez par 1 :
Après avoir désactivé la barre d’outils Link to Previous, restez dans la barre d’outils du pied de page.
- Cliquez sur l’onglet Insert dans le menu supérieur.
- Sélectionnez l’option Page Number, puis cliquez sur Format Page Numbers.
- Dans la fenêtre qui s’affiche, sélectionnez le format de nombre habituel (1, 2, 3) dans la liste des Number format.
- Dans la section Start at, sélectionnez le numéro 1 afin que la numérotation commence à partir de un.
- Cliquez sur le bouton OK pour enregistrer les paramètres.
Ajout de numéros de page
Après avoir choisi le format de numérotation, l’étape suivante consiste à ajouter le numéro de page au pied de page :
- Avec le pied de page toujours ouvert, revenez à l’onglet Insert.
- Cliquez à nouveau sur l’option Page Number.
- Sélectionnez un emplacement pour l’emplacement du numéro de page, tel que le Bottom of Page, et sélectionnez le style d’affichage souhaité.

