Lorsque vous écrivez dans Microsoft Word, il vous arrive parfois de ne pas vous rendre compte que vous avez des espaces indésirables entre les guillemets. La suppression de ces espaces n’est pas une tâche difficile. Il vous suffit de pointer le curseur de la souris sur la barre d’espacement et d’appuyer sur la touche Suppr de votre clavier.
Que faire si vous devez corriger un document qui contient un grand nombre d’espaces dont vous ne voulez pas, peut-être des centaines ou des milliers ? Les supprimer manuellement comme décrit ci-dessus n’est pas une méthode efficace. Peut-être que la touche Suppr de votre clavier est relâchée parce que vous appuyez souvent dessus.
Heureusement, Microsoft Word dispose d’une fonction « Find and Replace » qui peut faire le travail. Dans ce tutoriel, Bardimin vous montrera comment supprimer rapidement les espaces à l’intérieur des guillemets en utilisant la fonction « Find and Replace » et l’option « Wildcards s » de Microsoft Word.
Suppression du premier et du dernier espace entre guillemets
Par exemple, si vous souhaitez supprimer le premier et le dernier espace entre guillemets, procédez comme suit
" Abcde ", " Abcde fghij "Le résultat attendu est le suivant :
"Abcde", "Abcde fghij"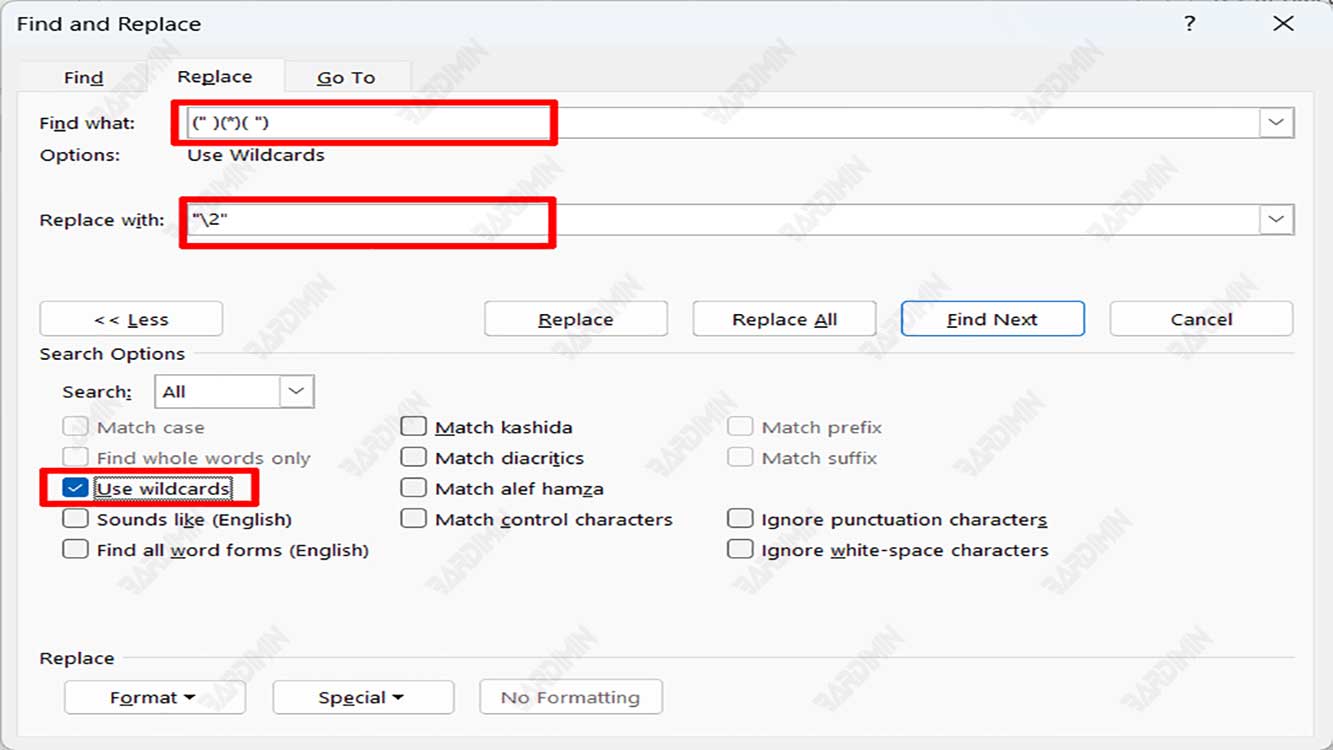
- Ouvrez le document Microsoft Word que vous souhaitez modifier.
- Appuyez sur les touches (Ctrl + H) du clavier pour ouvrir la boîte de dialogue « Find and Replace.
- Cliquez sur le bouton « More >> » pour ouvrir l’option de recherche.
- Cochez l’option « Use wildcards ».
- Dans le champ « Find what », tapez ce qui suit.
(" ) (*) ( ")- Ensuite, dans le champ « Replace with », tapez
"\2"- Cliquez sur le bouton « Replace All ».
Supprimer tous les espaces à l’intérieur des guillemets
Supposons que vous ayez un texte comme le suivant :
" Ab cd e ", " Abc de fg hij "Le résultat attendu est le suivant :
"Abcde", "Abcdefghij "Pour obtenir ces résultats, la méthode la plus simple consiste à ajouter une mise en forme au texte, puis à supprimer les espaces.
Mise en forme du texte entre guillemets
- Dans le champ « Find what », tapez ce qui suit.
(") (*) (")- Ensuite, dans le champ « Replace with », tapez
"\2"- Cliquez sur le bouton « Format » et sélectionnez l’option « Font ».
- Dans la boîte de dialogue, sélectionnez « Font color » et choisissez une couleur unique, par exemple Rouge.
- Cochez l’option « Use wildcards ».
- Cliquez sur le bouton « Replace All ».
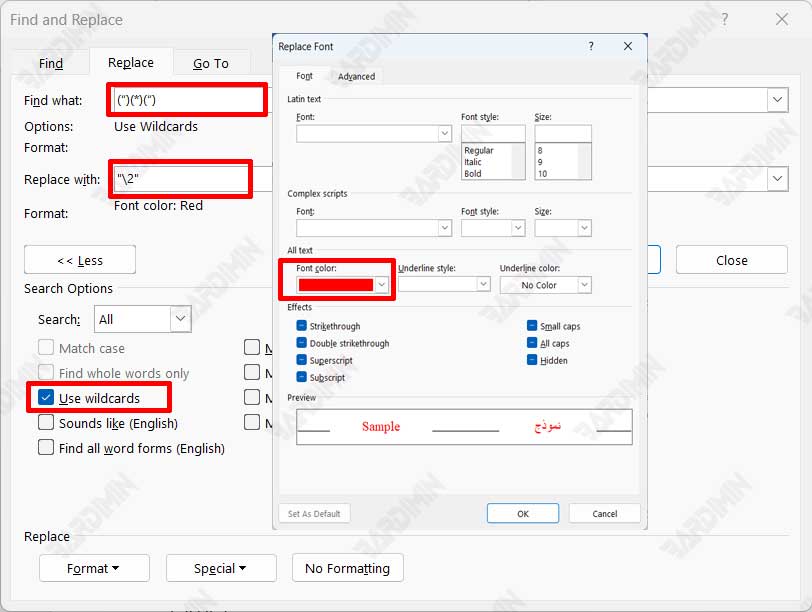
Supprimer les espaces à l’intérieur des guillemets
- Dans le champ « Find what », tapez « ^w ».
- Cliquez sur le bouton « Format » et sélectionnez l’option « Font ».
- Dans la boîte de dialogue, sélectionnez « Font color » et choisissez la couleur que vous avez choisie dans le format précédent, par exemple Rouge.
- Ensuite, une case « Replace with » est laissée en blanc.
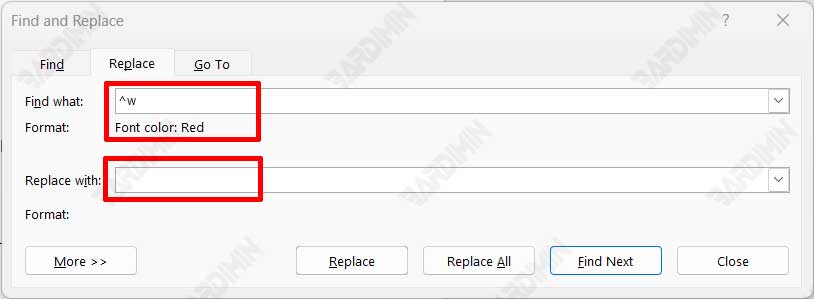
- Cliquez sur le bouton « Replace All ».
