Le contournement et l’ombrage sont deux fonctionnalités que vous pouvez utiliser pour embellir l’apparence de votre document dans Microsoft Word.
Vous pouvez ajouter des bordures au texte, aux paragraphes, aux pages, aux tableaux ou à d’autres objets avec des bordures. Avec l’ombrage, vous pouvez donner une couleur d’arrière-plan au texte, aux paragraphes ou aux cellules du tableau. Cette fonctionnalité peut vous aider à mettre en évidence des informations importantes, à créer un design attrayant ou à diviser des parties d’un document plus clairement.
Cet article explique comment utiliser la bordure et l’ombrage sur les paragraphes et les pages dans Microsoft Word. Nous fournirons également quelques conseils et astuces pour créer des bordures et des ombrages efficaces et professionnels.
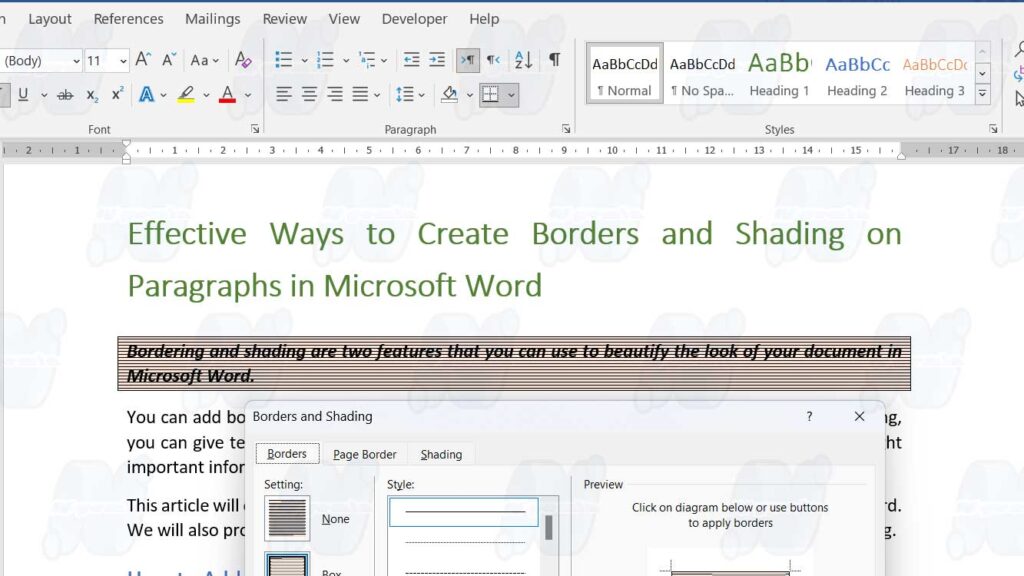
Comment faire pour ajouter un bordage et un ombrage à un paragraphe dans Microsoft Word
Pour ajouter des bordures et des ombrages aux paragraphes dans Microsoft Word, procédez comme suit :
- Sélectionnez le paragraphe que vous souhaitez modifier.
- Sous l’onglet “Home”, dans le groupe “Paragraph”, activez la case à cocher “Borders”, puis “Borders and Shading”.
- Pour ajouter une bordure, sélectionnez l’onglet “Borders” dans la boîte de dialogue “Borders and Shading” :
- Sélectionnez le type de ligne souhaité dans la liste “Style”.
- Sélectionnez la couleur de ligne souhaitée dans la liste “Color”.
- Sélectionnez l’épaisseur de ligne souhaitée dans la liste “Width”.
- Sélectionnez l’emplacement de la ligne dans la zone Aperçu. Vous pouvez cliquer sur les boutons autour de la case “Preview” pour ajouter ou supprimer des lignes sur des côtés spécifiques.
- Assurez-vous que la boîte “Apply to” a les paramètres corrects : “Text” ou “Paragraph”.
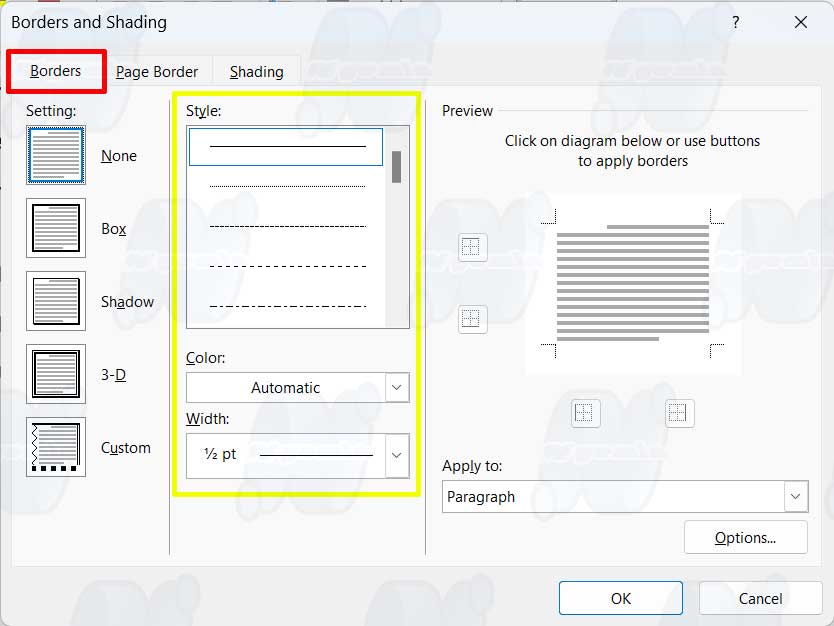
- Pour ajouter un ombrage, sélectionnez l’onglet “Shading” dans la boîte de dialogue “Borders and Shading” :
- Sélectionnez la couleur d’arrière-plan souhaitée dans la liste “Fill”.
- Sélectionnez la couleur du motif souhaité dans la liste “Color”.
- Sélectionnez le type de motif souhaité dans la liste “Patterns”.
- Assurez-vous que la boîte “Apply to” a les paramètres corrects : “Text” ou “Paragraph”.
- Cliquez sur OK pour appliquer une bordure et un ombrage aux paragraphes.
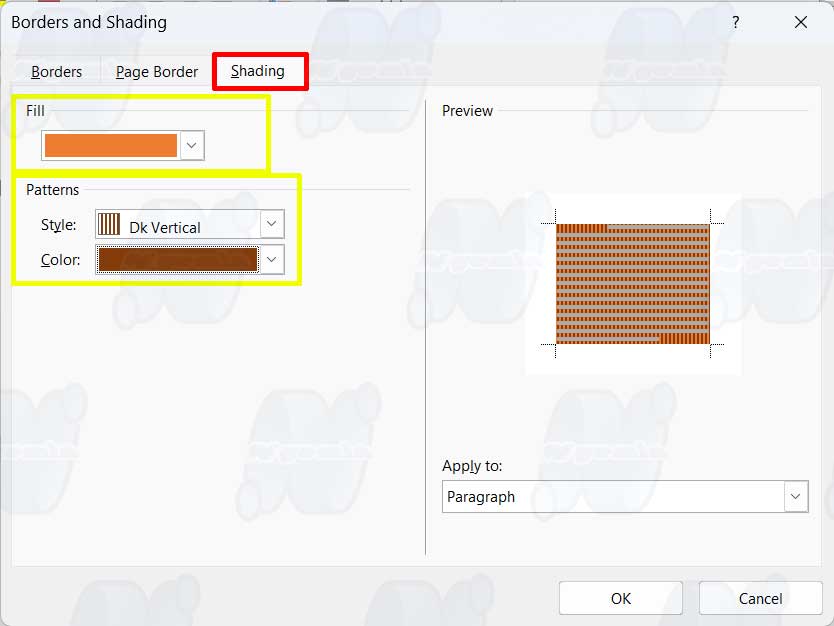
Comment ajouter Bbordering à une page dans Microsoft Word
Pour ajouter une bordure sur une page dans Microsoft Word, procédez comme suit :
- Dans l’onglet “Design” (ou “Page Layout” pour les versions de Word antérieures à 2013), dans le groupe “Page Background”, sélectionnez “Page Borders”.
- Attendu que, pour Word ultérieur, dans la boîte de dialogue “Borders and Shading”, sélectionnez l’onglet “Page Border” :
- Sélectionnez le type de ligne souhaité dans la liste “Style”.
- Sélectionnez la couleur de ligne souhaitée dans la liste “Color”.
- Sélectionnez l’épaisseur de ligne souhaitée dans la liste “Width”.
- Sélectionnez l’emplacement de la ligne dans la zone “Preview”. Vous pouvez cliquer sur les boutons autour de la case “Preview” pour ajouter ou supprimer des lignes sur des côtés spécifiques.
- Choisissez si vous souhaitez appliquer des bordures à l’ensemble du document, à une section spécifique ou uniquement à la première page de la liste “Apply to”.
- Choisissez si vous souhaitez que la bordure apparaisse au-dessus ou au-dessous du texte de la liste “Options”.
- Cliquez sur OK pour appliquer la bordure à la page.

