Comparaison entre code QR et code-barres
| Caractéristique | Propulsé par e-mail | Code-barres |
| Forme | Boîte | Ligne |
| Capacité | Grande taille (milliers de caractères) | Petit (20-25 caractères) |
| Résistance | 30 % de résistance aux dégâts | Erreur si la ligne est rayée |
| Application | Multifonction | Spécifique au produit |
| Balayage | Besoin d’un bon appareil photo | Peut être fait avec un simple laser |
Les codes QR peuvent être lus même si 30 % sont endommagés, tandis que les codes-barres sont plus sujets aux erreurs !
Comment créer des codes QR et des codes-barres dans MS Word facilement et rapidement
L’une des fonctionnalités cachées mais très utiles de Microsoft Word est sa capacité à générer directement des codes QR, sans avoir besoin d’applications supplémentaires. Oui, vous avez bien lu. En quelques étapes simples, vous pouvez insérer un code QR dans vos documents, que ce soit pour les affaires, une invitation ou à des fins administratives.
Voici trois méthodes pratiques pour créer un code QR dans MS Word. Dans cette section, nous allons aborder la première méthode, qui consiste à utiliser le complément officiel de Microsoft Office.
Méthode 1 : Utilisation des compléments Microsoft (méthode officielle et sécurisée)
Si vous recherchez le moyen le plus simple et le plus recommandé de créer des codes QR et des codes-barres directement à partir de MS Word, l’utilisation du complément officiel du Microsoft Store est la meilleure option. Le processus est rapide, sécurisé et ne nécessite aucune expertise technique.
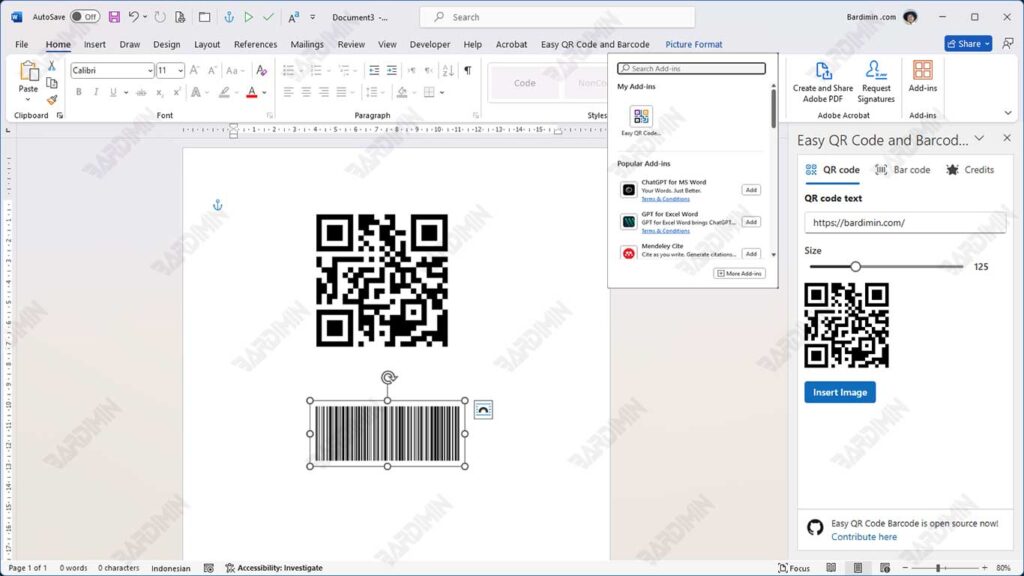
Escalier:
- Ouvrez votre document dans Microsoft Word.
- Cliquez sur le menu Insert, puis sélectionnez Get Add-ins.
- Tapez et recherchez “Easy QR Code and Barcode Generator” dans la zone de recherche.
- Cliquez sur Add pour installer le complément dans votre Word.
- Une fois installé, sélectionnez le type : QR Code ou Code-barres. Ensuite, vous pouvez saisir directement l’URL, le texte ou d’autres données dans les champs prévus à cet effet.
- Cliquez sur le bouton Insert Image et le code QR ou le code-barres apparaîtra automatiquement dans le document.
- Réglez la taille et la position du code QR ou du code-barres selon vos besoins.
Avec cette méthode, vous pouvez créer des codes QR et des codes-barres en quelques secondes seulement, directement depuis Word sans quitter l’application.
Méthode 2 : Utilisation des polices de code-barres dans MS Word (alternatives créatives sans compléments)
Si vous préférez une méthode simple, rapide et non dépendante de connexion Internet ou de compléments, cette méthode vaut la peine d’être essayée. Vous pouvez simplement convertir du texte brut en code-barres en modifiant la police ou la police. Oui, c’est aussi simple que cela !
Cette méthode est parfaite pour des besoins tels que l’étiquetage de marchandises, la création de listes d’inventaire ou l’ajout de codes-barres à des documents imprimés sans avoir à utiliser un logiciel de conception graphique ou un générateur de codes-barres spécial.
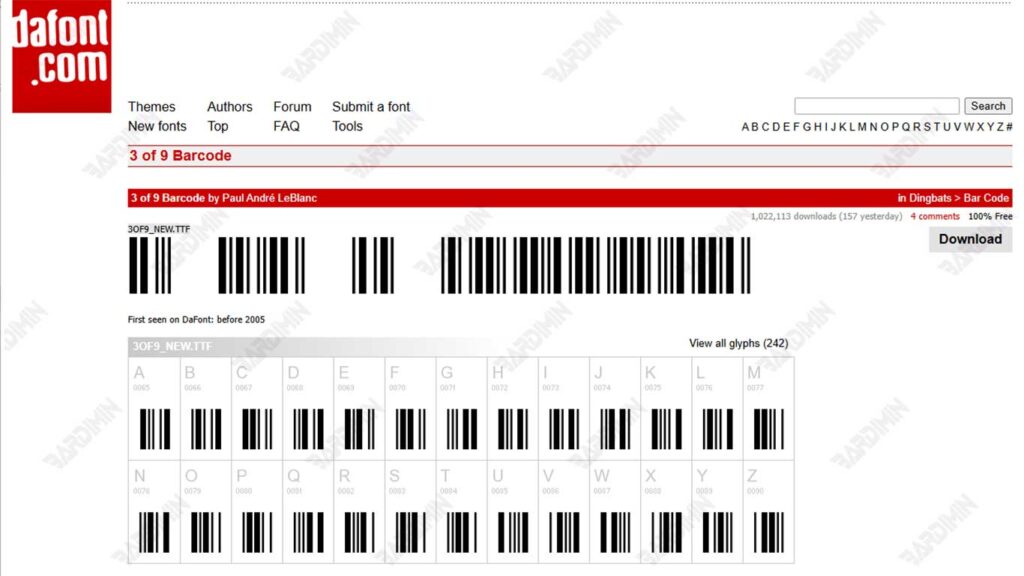
Étapes pour créer un code-barres dans Word à l’aide de polices :
- Téléchargez la police du code-barres nommée « Free 3 of 9 Barcode ». Ces polices sont disponibles gratuitement sur de nombreux sites de fournisseurs de polices tels que dafont.com ou fontsquirrel.com.
- Installez des polices sur votre ordinateur (Windows ou Mac). Il suffit de double-cliquer sur le fichier de police .ttf puis de sélectionner Install. Une fois installée, la police sera automatiquement disponible dans Word et d’autres programmes.
- Ouvrez Microsoft Word, puis tapez le texte que vous souhaitez convertir en code-barres. Exemple : \TEST123\
- Bloquez le texte, puis changez le type de police en « Free 3 of 9 ».
- Automatiquement, le texte sera transformé en un code-barres classique qui peut être scanné à l’aide d’un lecteur de codes-barres standard.
Pour la police « Free 3 of 9 », assurez-vous d’ajouter une barre oblique inverse (\) ou un astérisque (*) au début et à la fin du texte afin que le code-barres puisse être lu par la plupart des lecteurs de codes-barres.
Exemples d’écriture correcte : \12345678\ ou *12345678*

