Êtes-vous souvent frustré lorsque vous essayez de formater votre document dans Microsoft Word et les sauts de ligne correspondants semblent indisciplinés ? Ne vous inquiétez pas, car dans ce guide, nous fournirons un guide complet sur la façon d’insérer des sauts de ligne dans Microsoft Word.
Un saut de ligne est un caractère qui déplace le curseur sur la ligne suivante sans créer de nouveau paragraphe. Les sauts de ligne sont utiles pour formater le texte de manière plus flexible, comme faire des listes, écrire des poèmes ou ajuster l’espacement entre les phrases.
Dans cet article, vous allez apprendre à insérer des sauts de ligne dans Word à l’aide de raccourcis clavier ou de menus de disposition.
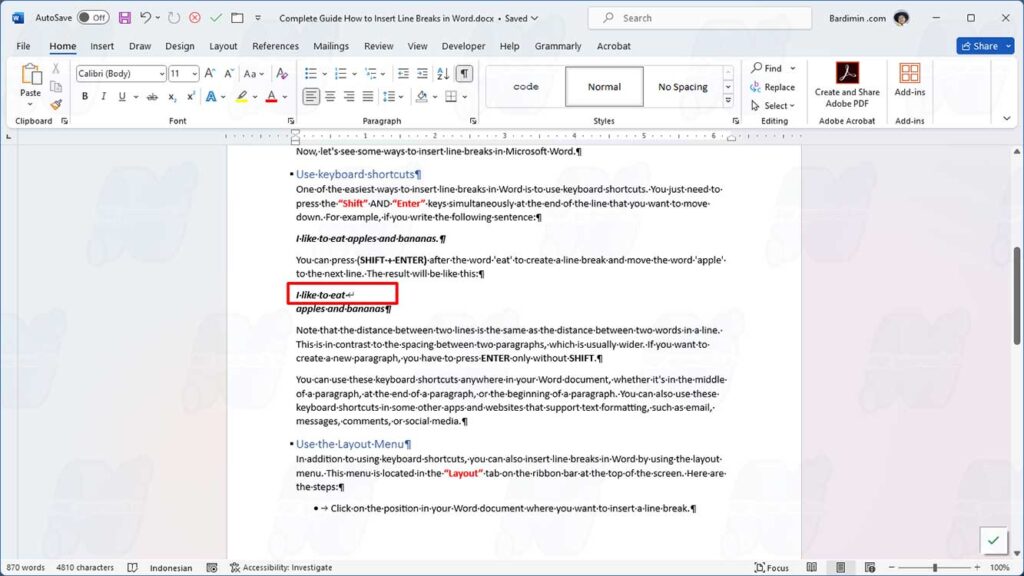
Pourquoi les sauts de ligne sont-ils importants ?
Avant d’entrer dans les façons d’insérer des sauts de ligne dans Microsoft Word, comprenons pourquoi les sauts de ligne sont importants dans un document. Les sauts de ligne sont un élément important de la mise en forme d’un document qui vous permet de contrôler la mise en page du texte. En comprenant comment bien définir les sauts de ligne, vous pouvez :
- Améliorez la lisibilité de vos documents.
- Séparez les parties importantes d’un document.
- Donnez aux documents un aspect plus soigné et professionnel.
Voyons maintenant quelques façons d’insérer des sauts de ligne dans Microsoft Word.
Utiliser les raccourcis clavier
L’un des moyens les plus simples d’insérer des sauts de ligne dans Word consiste à utiliser des raccourcis clavier. Il vous suffit d’appuyer simultanément sur les touches “Shift” et “Enter” à la fin de la ligne que vous souhaitez descendre. Par exemple, si vous écrivez la phrase suivante :
J’aime manger des pommes et des bananes.
Vous pouvez appuyer sur (Shift + Enter) après le mot ‘eat’ pour créer un saut de ligne et déplacer le mot ‘apple’ sur la ligne suivante. Le résultat sera comme ceci :
J’aime manger
des pommes et des bananes
Notez que la distance entre deux lignes est la même que la distance entre deux mots d’une ligne. Cela contraste avec l’espacement entre deux paragraphes, qui est généralement plus large. Si vous souhaitez créer un nouveau paragraphe, vous devez appuyer sur Entrée uniquement sans Maj.
Vous pouvez utiliser ces raccourcis clavier n’importe où dans votre document Word, que ce soit au milieu d’un paragraphe, à la fin d’un paragraphe ou au début d’un paragraphe. Vous pouvez également utiliser ces raccourcis clavier dans d’autres applications et sites Web qui prennent en charge la mise en forme du texte, tels que les e-mails, les messages, les commentaires ou les réseaux sociaux.
Utiliser le menu Mise en page
Outre l’utilisation des raccourcis clavier, vous pouvez également insérer des sauts de ligne dans Word à l’aide du menu Disposition. Ce menu est situé dans l’onglet “Layout” de la barre de ruban en haut de l’écran. Voici les étapes :
- Cliquez sur la position dans votre document Word où vous souhaitez insérer un saut de ligne.
- Dans l’onglet “Layout”, cliquez sur le bouton “Breaks”. C’est dans le groupe “Page Setup”.
- Dans le menu qui s’affiche, sélectionnez l’option “Text Wrapping”. C’est au bas du menu, sous le sous-titre “Page Breaks”.
- Word insère un saut de ligne à la position de votre curseur et déplace le texte après cela à la ligne suivante.
Vous pouvez répéter ces étapes pour insérer d’autres sauts de ligne où vous le souhaitez. Notez que ce menu n’est disponible que pour la version de bureau de Word, pas pour les versions en ligne ou mobile.

