Vous pouvez créer des applications, des enquêtes ou tout autre type de formulaire à l’aide de Microsoft Word.
Microsoft Word vous permet de créer des formulaires numériques interactifs que d’autres personnes peuvent remplir sur leur ordinateur avant de les imprimer ou de vous les renvoyer par courrier électronique. Remplir des formulaires facilite la collecte d’informations.
Avec un formulaire à remplir, il vous suffit de créer un formulaire dans Microsoft Word. Vous pouvez ensuite le distribuer à tout le monde sans avoir à l’imprimer. Vous pouvez ainsi économiser sur les dépenses budgétaires.
Voici quelques outils que vous devez préparer lorsque vous créez des formulaires :
- Modèles, les formulaires sont souvent enregistrés en tant que modèles afin de pouvoir être réutilisés.
- Contrôle du contenu, partie du formulaire où l’utilisateur saisit des informations.
- Protection, les utilisateurs peuvent remplir les champs du formulaire sans pouvoir en modifier le contenu ou l’apparence.
Voici les étapes à suivre pour créer un formulaire à remplir dans Microsoft Word.
A. Affichage de l’onglet Développeur
Avant de pouvoir créer un formulaire, vous devez activer l’onglet Développeur pour accéder aux outils avancés. L’onglet Développeur n’est pas affiché par défaut, mais vous pouvez l’ajouter au ruban.
- Ouvrez Microsoft Word.
- Cliquez ensuite dessus et naviguez jusqu’à « File > More > Options ».
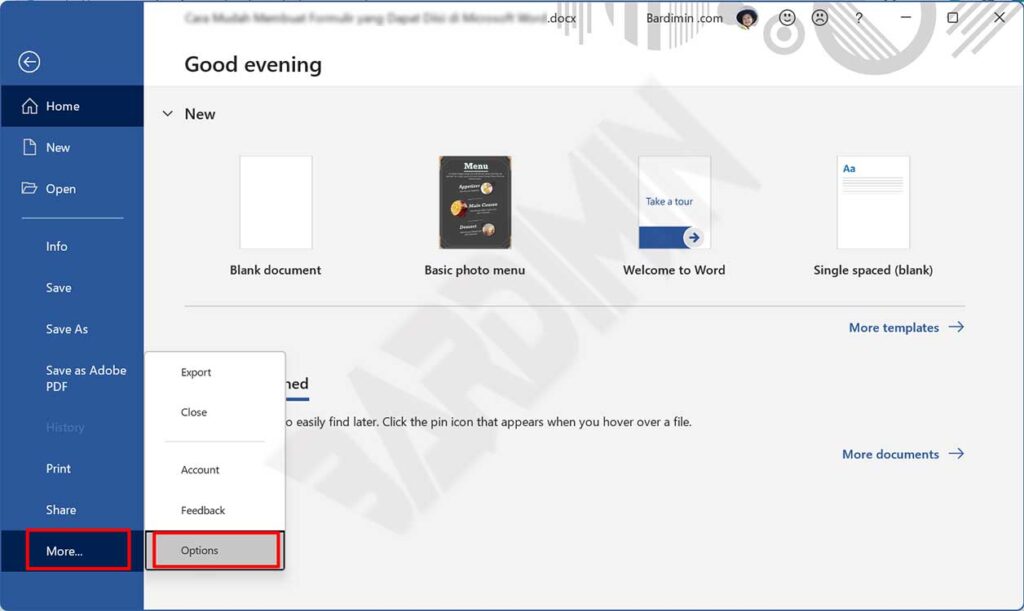
- Dans la fenêtre « Word Options », sélectionnez-le et cliquez sur « Customize Ribbon ». Cochez ensuite l’élément « Developer » comme dans l’image suivante et cliquez sur le bouton OK.
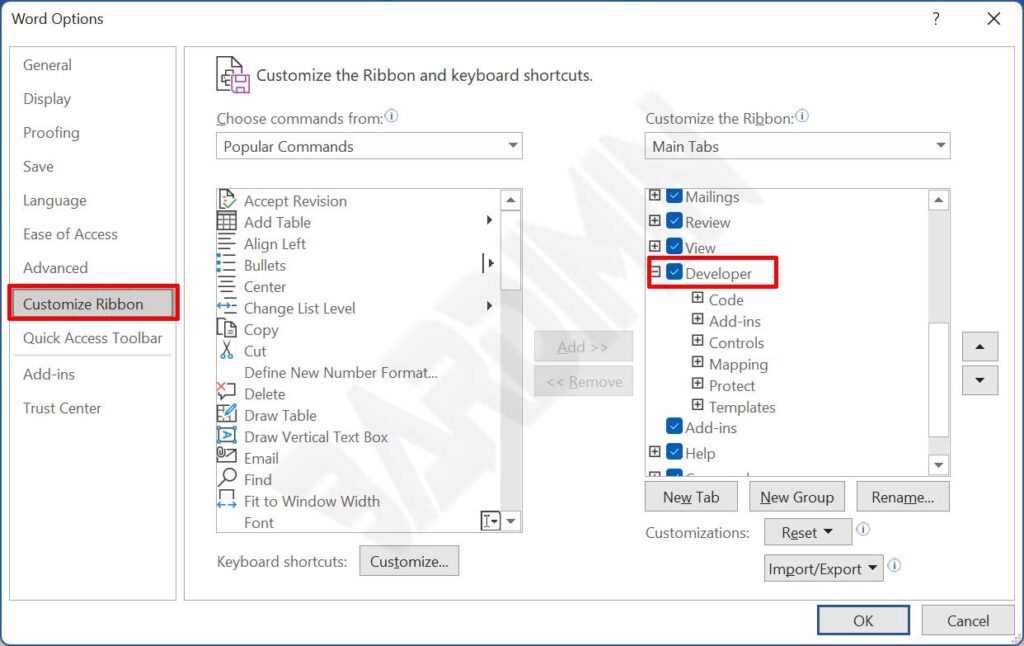
- L’onglet « Developer » sera ajouté au ruban comme suit.
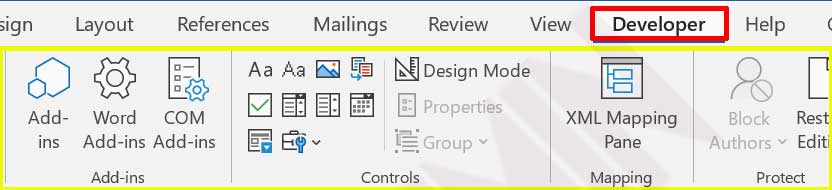
B. Création d’un formulaire dans Word
Créer un nouveau document
La première étape de la création d’un formulaire consiste à créer un nouveau document et à remplir le plan du formulaire en fonction de vos besoins. Pour gagner du temps, vous pouvez également utiliser des modèles déjà disponibles en ligne.
Comment créer un nouveau document à partir d’un modèle en ligne ?
- Dans Microsoft Word, pointez sur « New > File ».
- Dans la section « Search online templates », tapez « forms » ou le type de formulaire que vous souhaitez et appuyez sur « ENTER ».
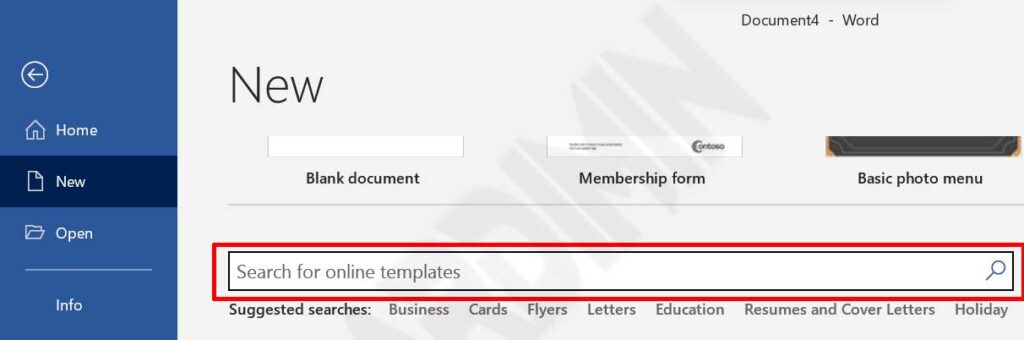
- Sélectionnez le modèle de formulaire et cliquez sur le bouton « Create ».
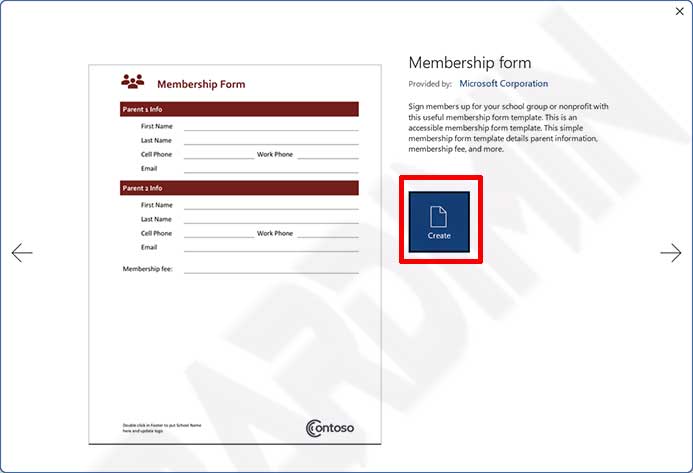
Ajouter du contenu à un formulaire
Vous pouvez définir ou mettre à jour les attributs de n’importe quel contrôle de contenu. Le contrôle Date Picker, par exemple, propose des options pour le format d’affichage de la date.
- Placez le curseur de texte dans le champ de formulaire que vous souhaitez ajouter.
- Cliquez sur l’onglet « Developer » du ruban.
- Ajouter un contrôle de contenu à un formulaire. Si vous souhaitez ajouter un « Rich text content control », cliquez sur l’icône de contenu de ce contrôle.
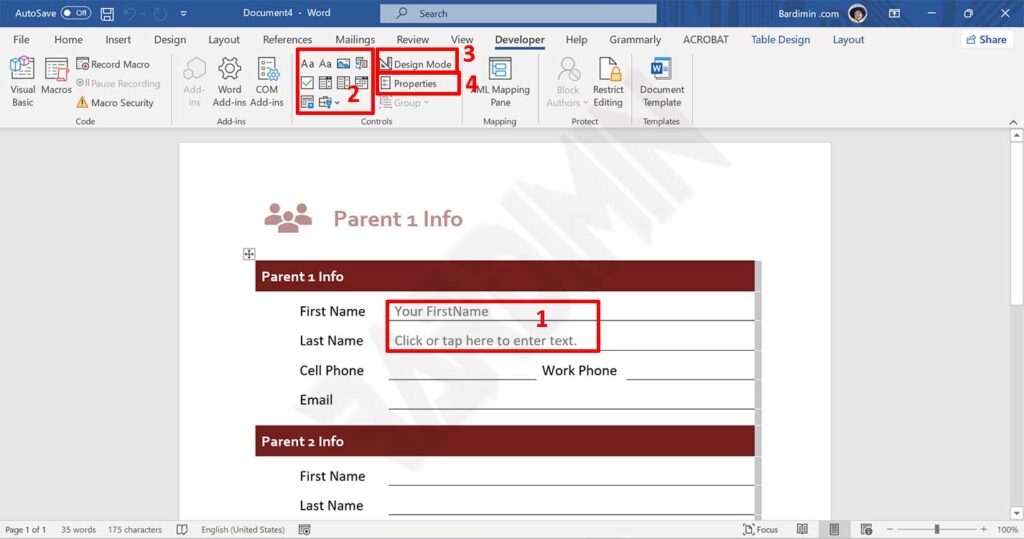
- Cliquez sur le bouton « Design Mode ». Les contrôles que vous saisissez seront inactifs lorsque le mode Design sera activé. Vous pouvez également modifier le texte de remplacement de certains contrôles.
- Cliquez sur le bouton « Properties » pour définir le titre, modifier la couleur et le style du texte et spécifier si le contrôle peut être modifié ou supprimé.
Protéger les formulaires contre les modifications
- Cliquez sur le bouton « Restrict Editing » dans l’onglet « Developer ».
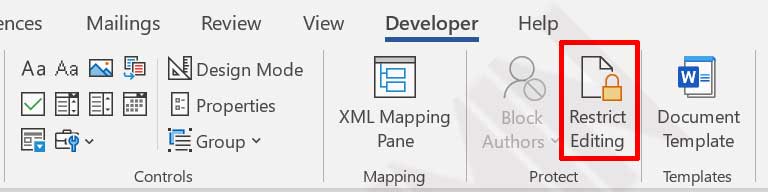
- Cochez ensuite « Allow only this type of editing in the document ». Et sur le bouton déroulant, sélectionnez « Filling in forms ».
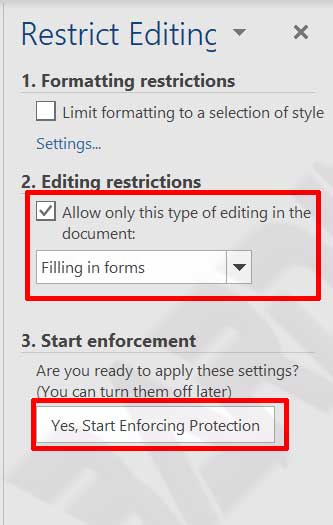
- Cliquez ensuite sur le bouton « Yes, Start Enforcing Protection ».
- Une boîte de dialogue apparaît alors, vous demandant de créer un mot de passe, de créer un mot de passe pour le protéger.
- Désormais, votre formulaire est à l’abri de toute modification. Les utilisateurs peuvent uniquement remplir les champs du formulaire et ne peuvent rien modifier d’autre.

