L’organisation des pages en Microsoft Word 2022 est essentielle pour donner à vos documents un aspect soigné et professionnel. Qu’il s’agisse de la rédaction d’un rapport d’activité, d’un travail scolaire ou d’une proposition de projet, une bonne mise en page peut faire une impression positive sur les lecteurs.
Cependant, de nombreuses personnes ne savent pas comment utiliser Word fonctionnalités pour définir les marges, l’orientation des pages et ajouter des filigranes. Dans ce guide, Bardimin vous expliquera les étapes pratiques pour vous aider à maîtriser les paramètres de page dans Microsoft Word 2022 afin que chaque document que vous créez soit de la plus haute qualité et prêt à être utilisé officiellement.
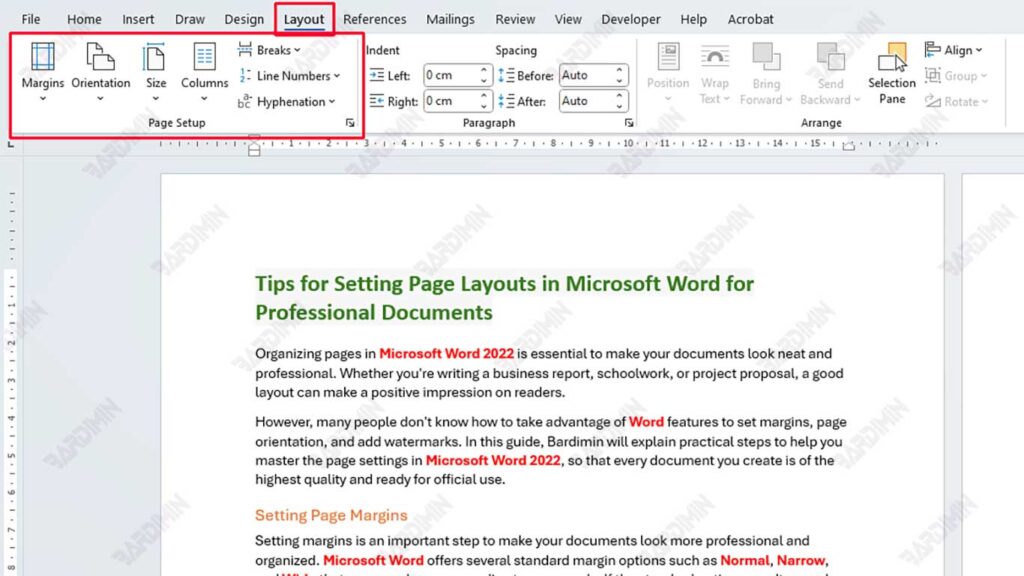
Définition des marges de la page
Il est important de définir des marges pour donner à vos documents un aspect plus professionnel et organisé. Microsoft Word propose plusieurs options de marge standard telles que Normal, Narrow et Wide que vous pouvez choisir en fonction de vos besoins. Si les options standard ne suffisent pas, vous pouvez utiliser la fonction Custom Margins pour ajuster la taille des marges en haut, en bas, à droite et à gauche de la page.
Escalier:
- Accédez à l’onglet Layout de la barre d’outils supérieure.
- Cliquez sur l’option Margins et l’option de marge standard apparaîtra.
- Choisissez une marge qui répond à vos besoins en matière de documents.
- Pour des paramètres plus spécifiques, cliquez sur Custom Margins. Ici, vous pouvez ajuster manuellement la taille de la marge pour chaque côté de la page.
- Lorsque vous avez terminé, cliquez sur OK pour enregistrer les modifications apportées à votre document.
Modification de l’orientation de la page
Changer l’orientation de la page dans Microsoft Word peut aider à personnaliser l’apparence du document en fonction des besoins du contenu. Word propose deux types d’orientation de page : Portrait (vertical) et Landscape (horizontal). L’orientation Portrait convient mieux aux documents en texte brut, tandis que Landscape est idéale pour afficher des éléments plus larges tels que de grands tableaux, des graphiques ou des images larges.
- Escalier:
- Ouvrez l’onglet Layout dans la barre d’outils.
- Cliquez sur l’option Orientation pour voir les options d’intégration.
- Choisissez Portrait pour l’orientation verticale ou choisissez Landscape pour l’orientation horizontale en fonction des besoins de votre document.
Redimensionner les pages
Microsoft Word offre une variété d’options de taille de page qui peuvent être ajustées aux besoins de votre document, tels que A4, A3 et Letter. Le choix de la bonne taille de page est essentiel, en particulier lors de l’impression de documents ou du suivi d’un format spécifique, par exemple à des fins officielles ou commerciales. La taille la plus couramment utilisée est A4, mais pour les présentations plus grandes, une taille A3 ou autre peut être plus appropriée.
Escalier:
- Allez dans l’onglet Layout en haut.
- Cliquez sur l’option Size et vous verrez une liste des tailles de page disponibles.
- Sélectionnez la taille de page souhaitée, par exemple A4 ou Letter.
- Si vous avez besoin d’une taille personnalisée, cliquez sur More Paper Sizes et entrez la largeur et la hauteur de la page comme vous le souhaitez.
- Lorsque vous avez terminé, cliquez sur OK pour appliquer la nouvelle taille de page au document.

