Avez-vous déjà rencontré le error message “There is insufficient memory or disk space” lorsque vous essayez d’ouvrir ou d’enregistrer un document Word ? Si oui, alors vous n’êtes pas seul. De nombreux utilisateurs de Word sont confrontés à ce problème, ce qui peut être très ennuyeux et entraver votre productivité.
Ce message d’erreur indique que quelque chose ne va pas avec votre système, qu’il s’agisse de mémoire, d’espace disque ou de paramètres Word. Il existe plusieurs causes et solutions à ce problème, que je vais décrire dans cet article.
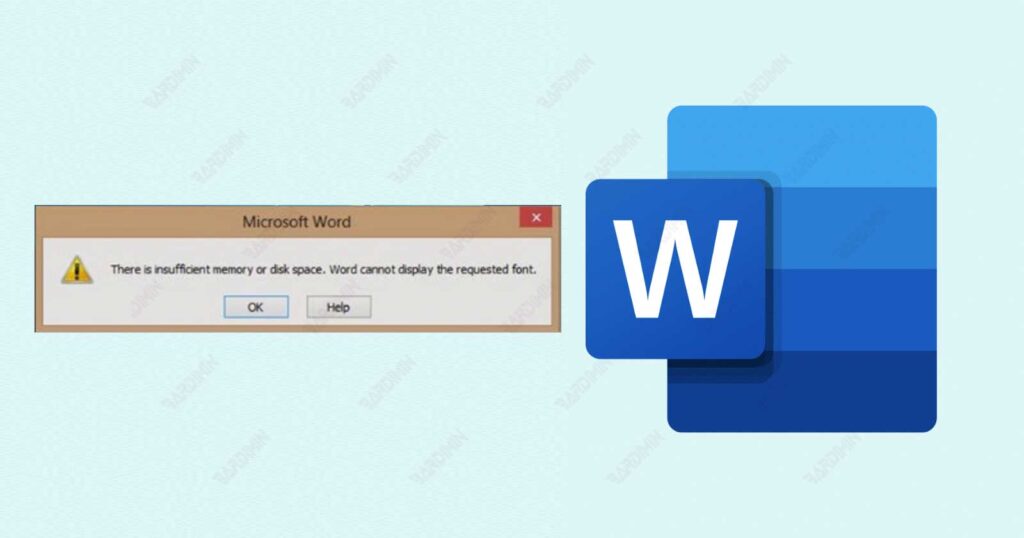
Qu’est-ce qui cause « Il n’y a pas assez de mémoire ou d’espace disque » dans Word ?
Plusieurs facteurs peuvent provoquer l’affichage de ce message d’erreur, tels que :
- Mémoire insuffisante. Si votre système ne dispose pas de suffisamment de mémoire pour exécuter Word et d’autres applications, vous pouvez rencontrer cette erreur. La mémoire est une ressource importante pour l’exécution de programmes, et si aucun n’est disponible, Word ne peut pas fonctionner correctement.
- Pas assez d’espace disque. Si votre système ne dispose pas de suffisamment d’espace disque pour stocker des documents Word et d’autres fichiers, vous pouvez rencontrer cette erreur. L’espace disque est l’endroit où les fichiers sont stockés, et s’il n’y en a pas, Word ne peut pas créer ou enregistrer votre document.
- Paramètres Word incorrects. Si vos paramètres Word ne conviennent pas à votre système, vous pouvez rencontrer cette erreur. Par exemple, si vous utilisez une version de Word qui n’est pas compatible avec votre version de Windows, ou si vous activez une fonctionnalité qui nécessite beaucoup de ressources, telle que Compatibility Mode ou Track Changes.
- Fichier Word corrompu. Si votre fichier Word est corrompu ou infecté par un virus, vous pouvez rencontrer cette erreur. Un fichier Word corrompu peut causer divers problèmes, tels qu’une mise en forme incorrecte, un contenu manquant ou des erreurs lors de l’ouverture ou de l’enregistrement.
Comment réparer « Il n’y a pas assez de mémoire ou d’espace disque » dans Word ?
Pour corriger ce message d’erreur, vous devez identifier la cause et appliquer la solution. Voici quelques solutions que vous pouvez essayer :
Solution 1 : Vérifier votre mémoire et votre espace disque
La première étape consiste à vérifier si votre système dispose de suffisamment de mémoire et d’espace disque pour exécuter Word. Vous pouvez le faire de l’une des manières suivantes :
- Pour vérifier votre mémoire, appuyez sur Ctrl+Shift+Esc pour ouvrir Task Manager. Sélectionnez l’ onglet Performance et examinez la section Memory. Vous verrez quel pourcentage de mémoire est utilisé et quelle quantité est disponible. Si la mémoire utilisée est proche de 100%, vous devez fermer certaines applications inutiles ou augmenter la mémoire de votre système.
- Pour vérifier votre espace disque, allez à File Explorer et cliquez avec le bouton droit de la souris sur le lecteur que vous souhaitez vérifier. Sélectionnez Properties et consultez la section General. Vous verrez combien d’espace disque est utilisé et combien est disponible. Si l’espace disque est inférieur à 10 %, vous devez supprimer certains fichiers inutiles ou augmenter l’espace disque de votre système.
Si vous disposez de suffisamment de mémoire et d’espace disque, passez à la solution suivante. Si ce n’est pas le cas, essayez de mettre à niveau les deux et voyez si le message d’erreur s’affiche toujours.

