L’interligne est l’un des éléments importants de l’apparence de votre document. Cela affecte la façon dont le texte est lu et compris par le lecteur. Dans Microsoft Word, vous disposez de différentes options pour définir l’interligne en fonction de vos besoins.
L’interligne et l’interligne de paragraphe est l’interligne vertical entre les lignes de texte ou entre les paragraphes d’un document. Cet espacement peut affecter l’apparence, la lisibilité et l’ordre de votre document. Par conséquent, vous devez savoir comment définir l’espacement des lignes et des paragraphes dans Microsoft Word en fonction de vos besoins et de votre objectif.
Dans cet article, nous expliquerons comment définir l’espacement des lignes et des paragraphes dans Microsoft Word en suivant des étapes simples et pratiques. Nous vous fournirons également quelques trucs et astuces pour rendre vos documents plus attrayants et professionnels. Consultez la revue complète ci-dessous.
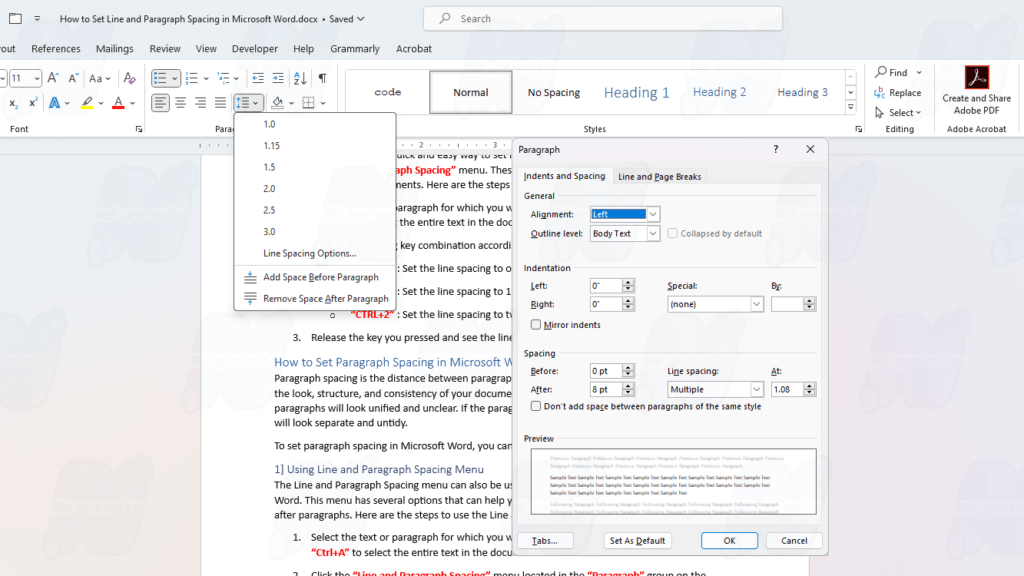
Comment faire pour définir l’interligne dans Microsoft Word
L’interligne est la distance entre les lignes de texte d’un paragraphe. L’interligne peut affecter le confort de vos yeux lors de la lecture de documents. Si l’interligne est trop serré, le texte aura l’air dense et difficile à lire. Si l’interligne est trop large, le texte semblera clairsemé et inefficace.
Pour définir l’interligne dans Microsoft Word, vous pouvez utiliser l’une des deux méthodes suivantes :
1] Utilisation du menu d’espacement des lignes et des paragraphes
Le menu Interligne et espacement des paragraphes est un menu situé sous l’ onglet “Home” du ruban Microsoft Word. Ce menu vous permet de sélectionner plusieurs options d’interligne prédéfinies, telles que “Single”, “1.5 lines”, “Double”, “At least”, “Exactly” ou “Multiple”. Voici les étapes à suivre pour utiliser le menu Interligne et interligne :
- Sélectionnez le texte ou le paragraphe pour lequel vous souhaitez définir un interligne. Vous pouvez également appuyer sur “Ctrl+A” pour sélectionner le texte entier du document.
- Cliquez sur le menu “Line and Paragraph Spacing” situé dans le groupe “Paragraph” de l’ onglet “Home”. Ce menu comporte des icônes telles que deux lignes horizontales avec des flèches haut et bas.
- Sélectionnez l’option d’interligne souhaitée dans la liste qui s’affiche. Vous pouvez prévisualiser les modifications apportées à l’interligne dans votre document.
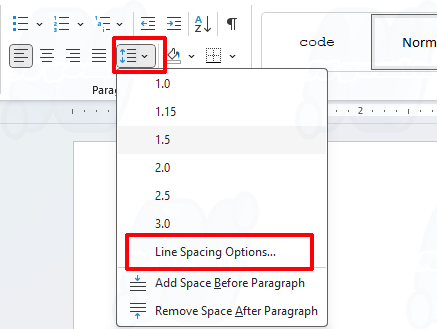
- Si vous souhaitez définir l’interligne plus en détail, vous pouvez sélectionner l’option “Line Spacing Options…” de la liste. Une boîte de dialogue “Paragraph” s’affiche avec un onglet “Indents and Spacing”.
- Dans la section “Spacing”, vous pouvez ajuster l’interligne à l’aide du menu déroulant “Line spacing”. Choisissez l’une des six options suivantes :
- Single : définissez l’interligne sur une fois la taille de la police.
- 1,5 ligne : définissez l’interligne sur 1,5 fois la taille de la police.
- Double : définissez l’interligne sur deux fois la taille de la police.
- Au moins : définissez l’interligne au moins en fonction de la valeur que vous avez entrée dans la zone “At”.
- Exactement : définissez l’interligne pour qu’il corresponde exactement à la valeur que vous avez entrée dans la zone “At”.
- Multiple : définissez l’interligne sur multiples en fonction de la valeur que vous avez entrée dans la zone “At”.
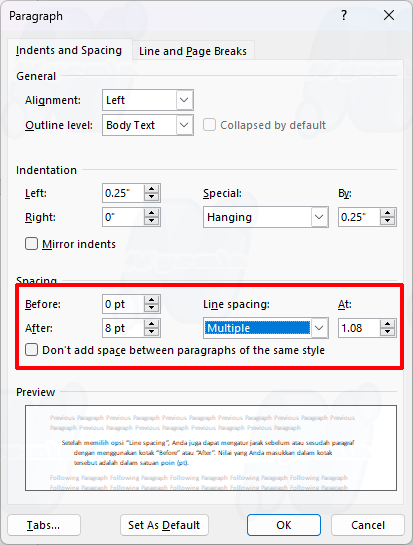
- Après avoir sélectionné l’option “Line spacing”, vous pouvez également ajuster l’espacement avant ou après le paragraphe à l’aide des zones “Before” ou “After”. La valeur que vous entrez dans la case est exprimée en unités de points (pt).
- Cliquez sur OK pour appliquer les paramètres d’interligne souhaités.

