Avez-vous déjà eu du mal à lire ou à modifier un document Microsoft Word parce que la taille du texte est trop petite ou trop grande ? Ou souhaitez-vous personnaliser l’apparence de votre document en fonction de vos besoins et de vos préférences ? Si oui, vous devez savoir comment zoomer ou dézoomer facilement et rapidement sur des documents Microsoft Word.
L’agrandissement ou le zoom extérieur des documents Microsoft Word est l’une des fonctionnalités très utiles et fréquemment utilisées par les utilisateurs de Word. Cette fonctionnalité vous permet de modifier la taille d’affichage de votre document sans modifier la taille de la police ou la mise en page de votre document. De cette façon, vous pouvez voir vos documents plus clairement, plus confortablement et plus efficacement.
Il existe plusieurs façons d’effectuer un zoom avant ou arrière sur un document Microsoft Word, à l’aide de la souris, du clavier ou du menu. Dans cet article, nous expliquerons ces méthodes en détail et en détail, ainsi que des exemples. Nous vous fournirons également quelques conseils et astuces qui peuvent vous aider à tirer parti de cette fonctionnalité de manière plus optimale. C’est parti !
Comment effectuer un zoom avant ou arrière sur un document Microsoft Word à l’aide de la souris
L’un des moyens les plus simples d’effectuer un zoom avant ou arrière sur un document Microsoft Word est d’utiliser la souris. Vous pouvez utiliser la molette de la souris ou la touche Ctrl du clavier pour modifier la taille d’affichage de votre document. Voici les étapes à suivre :
- Ouvrez le document Microsoft Word dont vous souhaitez effectuer un zoom avant ou arrière.
- Appuyez sur la touche Ctrl de votre clavier et maintenez-la enfoncée.
- Tournez la molette de la souris vers le haut pour effectuer un zoom avant sur votre document ou vers le bas pour effectuer un zoom arrière sur votre document. Vous verrez le pourcentage de zoom dans le coin inférieur droit de votre écran changer en fonction du mouvement de la molette de votre souris.
- Relâchez le bouton Ctrl lorsque vous avez obtenu la taille d’affichage du document souhaité.
Voici un exemple de document Microsoft Word zoomé et arrière à l’aide de la souris :
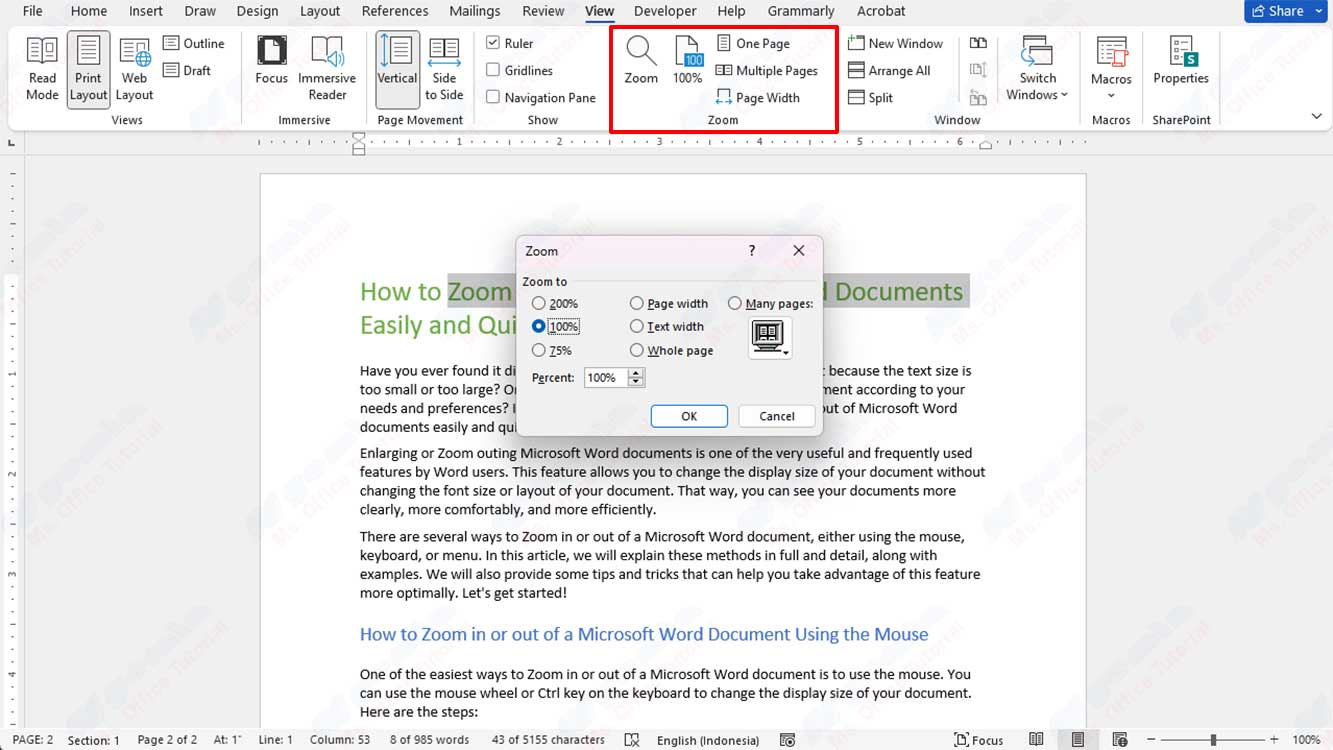
Comment effectuer un zoom avant ou arrière sur un document Microsoft Word à l’aide du clavier
Si vous n’avez pas de souris ou si vous préférez utiliser le clavier, vous pouvez également effectuer un zoom avant ou arrière sur un document Microsoft Word à l’aide du clavier. Vous pouvez utiliser la touche Ctrl et les touches + ou – pour redimensionner l’affichage de votre document. Voici les étapes à suivre :
- Ouvrez le document Microsoft Word dont vous souhaitez effectuer un zoom avant ou arrière.
- Appuyez sur la touche Ctrl de votre clavier et maintenez-la enfoncée.
- Appuyez sur le bouton + pour effectuer un zoom avant sur votre document ou sur le bouton – pour effectuer un zoom arrière sur votre document. Vous verrez le pourcentage de zoom dans le coin inférieur droit de votre écran changer en fonction de vos frappes.
- Relâchez le bouton Ctrl lorsque vous avez obtenu la taille d’affichage du document souhaité.

