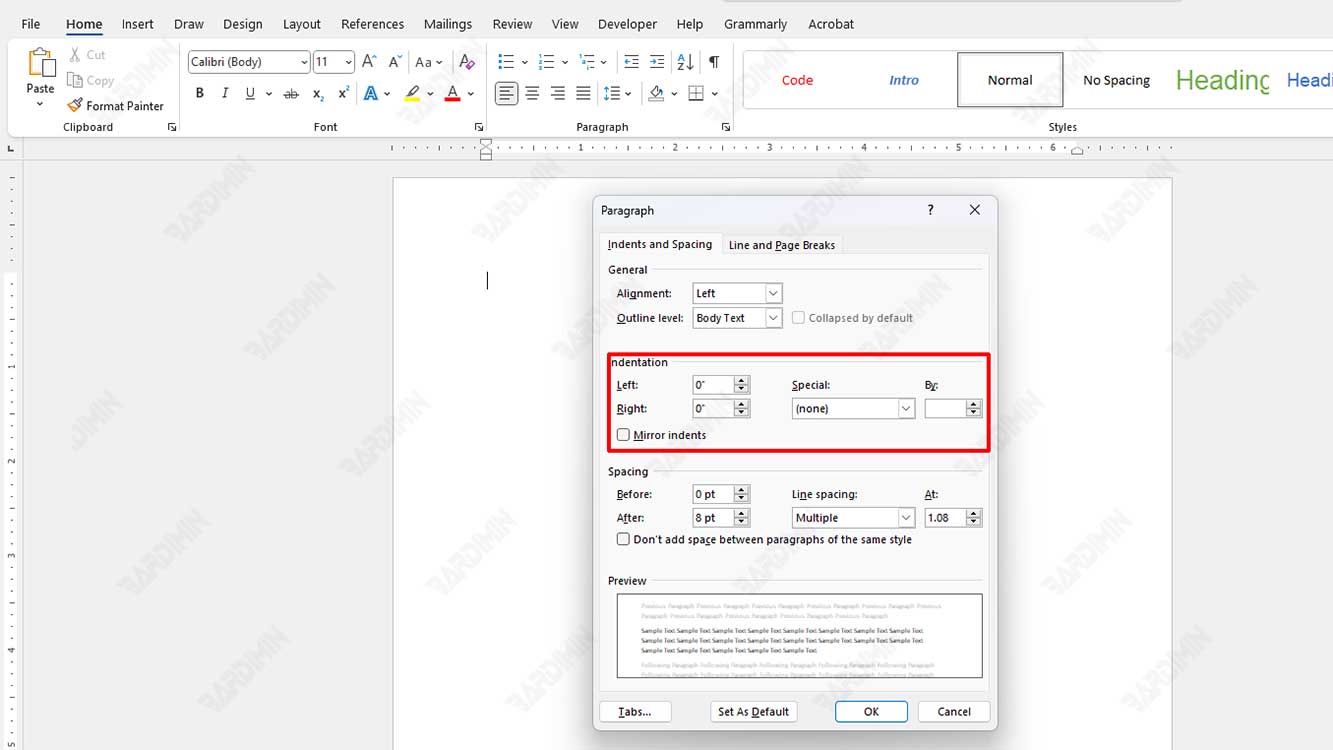L’indentation du paragraphe est la distance entre le texte et la bordure gauche ou droite de la page. L’indentation de paragraphe peut vous aider à mettre en forme votre document de manière plus nette et professionnelle. Il existe plusieurs façons de définir l’indentation des paragraphes dans Microsoft Word, en fonction de vos besoins et de vos préférences. Dans cet article, Bardimin expliquera trois façons principales de définir l’indentation des paragraphes dans Microsoft Word, à savoir :
- Utiliser les règles de tabulation
- Utiliser la boîte de dialogue Paragraphe
- Utiliser les raccourcis clavier
Utilisation de la règle de tabulation
Les règles de tabulation sont des outils situés en haut de votre document, sous le ruban. Les règles de tabulation vous permettent de définir des retraits de paragraphe en faisant glisser des marqueurs de retrait triangulaires. Il existe trois types de marqueurs en retrait que vous pouvez utiliser, à savoir :
- First Line Indent : Ce marqueur est bleu et situé en haut de l’onglet de la règle. Ce marqueur définit la distance entre la première ligne de texte et le bord gauche de la page. Vous pouvez faire glisser ce marqueur vers la droite pour agrandir le retrait de la première ligne, ou vers la gauche pour le réduire.
- Left Indent : Ce marqueur est bleu et se trouve en bas de l’onglet de la règle. Ce marqueur définit la distance entre le texte du paragraphe entier et la bordure gauche de la page. Vous pouvez faire glisser ce marqueur vers la droite pour agrandir le retrait du paragraphe ou vers la gauche pour le réduire.
- Right Indent : Ce marqueur est bleu et se trouve à droite de l’onglet de la règle. Ce marqueur définit la distance entre le texte du paragraphe entier et la bordure droite de la page. Vous pouvez faire glisser ce marqueur vers la gauche pour agrandir le retrait du paragraphe ou vers la droite pour le réduire.
Pour utiliser l’onglet règle, vous devez sélectionner le paragraphe pour lequel vous souhaitez définir le retrait, puis faire glisser le marqueur de retrait à votre convenance. Voici un exemple de ce à quoi pourraient ressembler l’onglet de la règle et le marqueur en retrait :

Utilisation de la boîte de dialogue Paragraphe
Une boîte de dialogue Paragraphe est une boîte de dialogue qui vous permet d’organiser divers aspects de vos paragraphes, y compris l’indentation. Vous pouvez accéder à la boîte de dialogue Paragraphe en procédant comme suit :
- Cliquez sur l’onglet Home du ruban, puis cliquez sur l’icône Paragraph Settings sous la forme d’une petite flèche dans le coin inférieur droit du groupe de Paragraph.
- Cliquez avec le bouton droit de la souris sur le paragraphe pour lequel vous souhaitez définir l’indentation, puis choisissez Paragraph dans le menu qui s’affiche.
Une fois que vous avez accédé à la boîte de dialogue Paragraphe, vous pouvez définir l’indentation du paragraphe en procédant comme suit :
- Dans l’ onglet Indents and Spacing, entrez les valeurs souhaitées dans les zones Left et Right de la section Indentation. Cette valeur indique la distance entre le texte du paragraphe et la bordure gauche ou droite de la page en pouces, centimètres ou points, selon vos paramètres. Vous pouvez également utiliser les touches fléchées vers le haut et vers le bas pour ajuster cette valeur.
- Dans la zone Special, sélectionnez le type d’indentation que vous souhaitez appliquer à la première ligne du paragraphe, à savoir (none), First line ou Hanging. Si vous sélectionnez le First line, vous devez entrer une valeur dans la zone By indiquant la distance entre le texte de la première ligne et le bord gauche de la page. Si vous sélectionnez Hanging, vous devez entrer une valeur dans la zone By indiquant la distance entre le texte du paragraphe entier et la bordure gauche de la page, à l’exception de la première ligne.
- Cliquez sur OK pour appliquer les paramètres d’indentation que vous avez définis.
Voici un exemple de ce à quoi pourraient ressembler la boîte de dialogue Paragraphe et les paramètres d’indentation :