Microsoft Word est une application de traitement de texte populaire et polyvalente. Vous pouvez l’utiliser pour créer des documents texte, des lettres, des rapports, des documents, etc. Cependant, saviez-vous que vous pouvez également utiliser Microsoft Word pour créer des mises en page attrayantes et professionnelles ?
La mise en page est la façon dont vous organisez les éléments d’une page, tels que le texte, les images, les tableaux, les graphiques, etc. Une bonne mise en page peut améliorer l’apparence et la lisibilité de votre document, ainsi que d’attirer l’attention de vos lecteurs. Une mauvaise mise en page, au contraire, peut rendre votre document chaotique et peu attrayant.
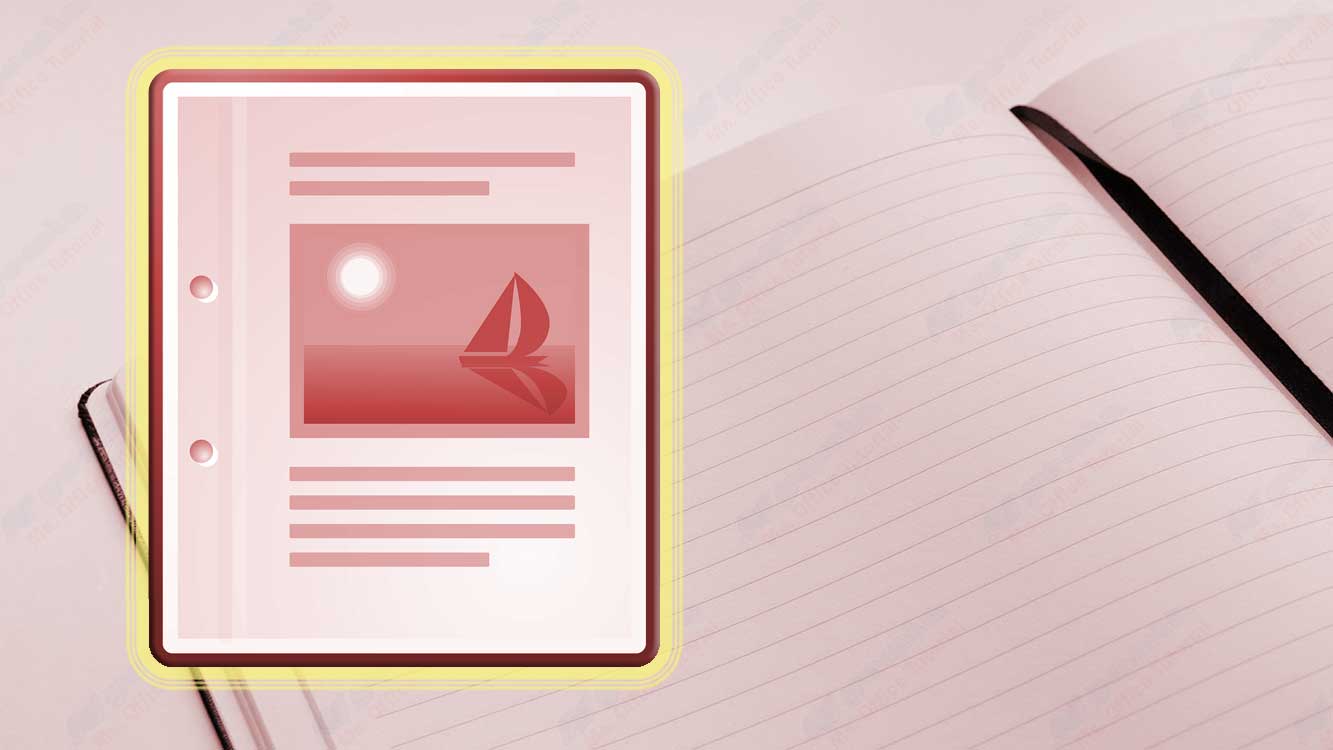
Microsoft Word dispose de nombreuses fonctionnalités et outils qui peuvent vous aider à créer des mises en page attrayantes, telles que :
- Pageonglet Layout : cet onglet vous permet de définir les marges, l’orientation, la taille et les numéros de page de votre document. Vous pouvez également ajouter des couleurs d’arrière-plan, des bordures et des filigranes à vos pages.
- Insert onglets : ces onglets vous permettent d’ajouter des éléments tels que des images, des formes, des icônes, des graphiques, des tableaux, des zones de texte, etc. à votre page. Vous pouvez également ajuster la position, la taille et le format de ces éléments.
- Format onglets : ces onglets s’affichent lorsque vous sélectionnez un élément spécifique, tel qu’une image, une forme ou un tableau. Cet onglet vous permet de modifier la couleur, le style, les effets et les paramètres avancés de l’élément.
- Layout Options icône : Cette icône apparaît en haut à droite de l’élément que vous avez sélectionné. Ces icônes vous permettent de modifier la façon dont l’élément interagit avec le texte environnant, comme l’espacement, l’alignement et l’habillage du texte.
- Paragraph groupe : ce groupe se trouve dans l’onglet Home. Ce groupe vous permet de définir l’espacement entre les lignes, l’indentation, l’alignement gauche-droite et l’espacement entre les paragraphes de votre texte.
- Styles groupe : Ce groupe se trouve également dans l’ onglet Home. Ce groupe vous permet d’appliquer des styles prédéfinis à votre texte, tels que des titres, des sous-titres, des titres normaux, etc. Vous pouvez également créer votre style en cliquant sur New Style.
À l’aide de ces fonctionnalités et outils, vous pouvez créer des conceptions de mise en page attrayantes avec Microsoft Word. Voici quelques étapes que vous pouvez suivre pour créer une mise en page attrayante avec Microsoft Word :
Étape 1 : Définissez vos buts et objectifs
Avant de créer une mise en page, définissez vos buts et objectifs. Que voulez-vous transmettre avec votre document ? Qui sont vos lecteurs ? Comment voulez-vous qu’ils réagissent à votre document ? Ces réponses peuvent vous aider à déterminer le type, le style et le contenu de votre document.
Par exemple, si vous souhaitez créer un rapport d’activité formel et professionnel, utilisez une mise en page simple, propre et soignée avec des couleurs neutres, des polices faciles à lire et des images pertinentes. Si vous souhaitez créer une brochure promotionnelle attrayante et créative, utilisez une mise en page audacieuse, lumineuse et dynamique, avec des couleurs vives, des polices uniques et des images accrocheuses.

