Voulez-vous créer un texte qui attire l’attention du lecteur en utilisant divers effets tels que des soulignements, des gribouillis, des ombres, etc. Si oui, vous devez savoir comment utiliser la fonction de décoration de texte dans MS Word. Cette fonctionnalité vous permet de styliser votre texte facilement et rapidement.
Dans cet article, Bardimin expliquera comment utiliser la décoration de texte dans MS Word avec des étapes claires et des images illustratives. Vous connaîtrez également quelques trucs et astuces pour rendre votre texte plus créatif et professionnel.
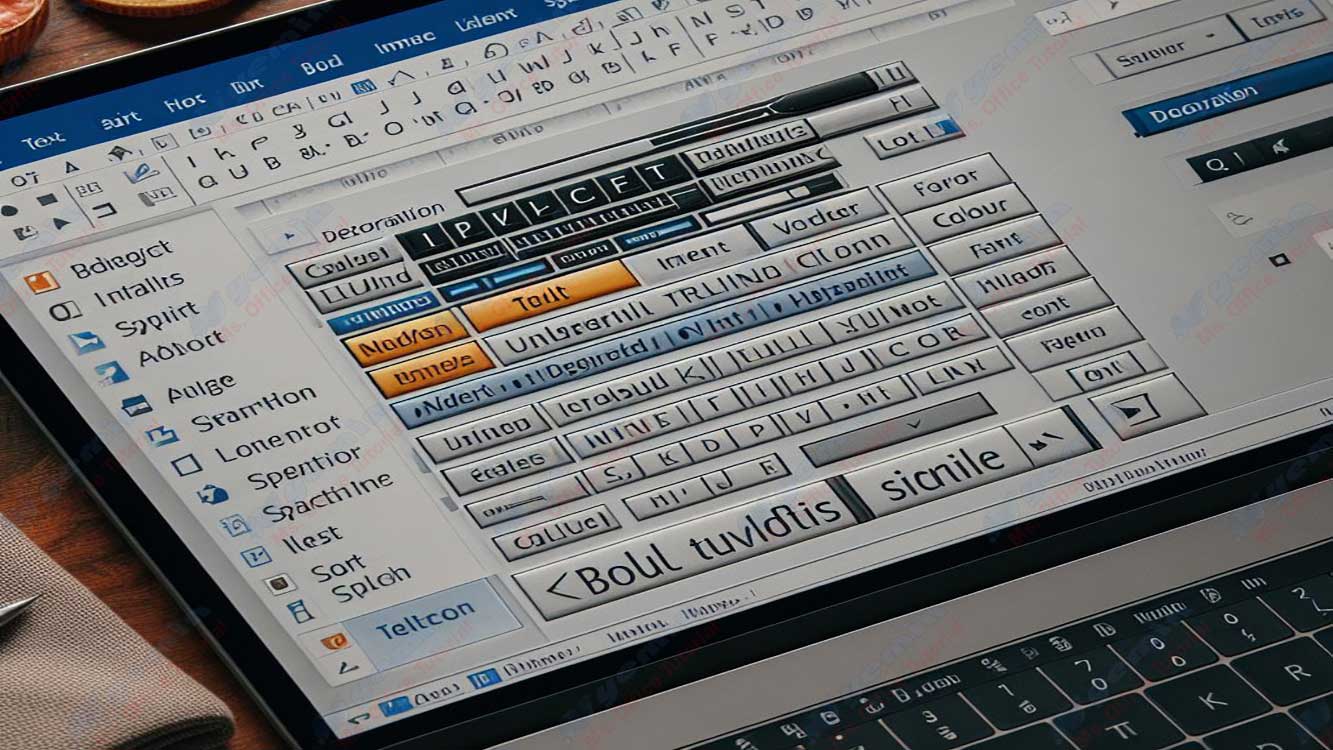
Qu’est-ce que la décoration de texte ?
La décoration de texte est une fonctionnalité de MS Word qui vous permet d’appliquer des effets à votre texte, tels que le soulignement, le barré, l’ombre, la ligne supérieure, la ligne centrale, etc. Ces effets peuvent faire ressortir votre texte, le souligner ou lui donner un certain sens. Par exemple, vous pouvez utiliser des soulignements pour indiquer des titres, des gribouillis pour indiquer un texte incorrect ou non pertinent, des ombres pour donner une impression 3D, etc.
La décoration de texte peut être appliquée à du texte sélectionné, à des paragraphes ou à des documents entiers. Vous pouvez ajuster la couleur, l’épaisseur, le style et la position de la décoration de texte à votre guise. Vous pouvez également combiner plusieurs décorations de texte pour rendre votre texte plus varié et unique.
Comment utiliser la décoration de texte dans MS Word
Pour utiliser la décoration de texte dans MS Word, vous devez suivre les étapes suivantes :
- Ouvrez votre document MS Word ou créez-en un nouveau.
- Sélectionnez le texte sur lequel vous souhaitez ajouter une décoration de texte. Vous pouvez sélectionner un seul mot, une seule phrase, un seul paragraphe ou un document entier.
- Cliquez sur l’onglet Home dans le ruban, puis cliquez sur l’icône abc dans le groupe Font. Vous verrez un menu déroulant avec plusieurs options de décoration de texte, telles que Underline, Strikethrough, Shadow, Outline, Emboss, Engrave, Superscript, Subscript, etc.
- Sélectionnez la décoration de texte souhaitée dans le menu déroulant. Vous pouvez sélectionner plusieurs décorations de texte pour le même texte. Par exemple, vous pouvez sélectionner Underline et Shadow pour donner à votre texte des effets de soulignement et d’ombre.
- Si vous souhaitez modifier la couleur, l’épaisseur, le style ou la position de la décoration de texte, vous pouvez cliquer sur la petite flèche à droite de l’icône de abc pour ouvrir le menu Font. Ici, vous pouvez cliquer sur l’ onglet Text Effects pour définir davantage la décoration de votre texte. Vous pouvez choisir une couleur dans la palette de couleurs, définir l’épaisseur du curseur, choisir un style dans la liste et ajuster la position à partir des cases à cocher. Vous pouvez également prévisualiser votre décoration de texte dans la zone de Sample.
- Une fois que vous avez terminé de configurer votre décoration de texte, cliquez sur OK pour appliquer vos modifications à votre texte.
Exemples d’utilisation de la décoration de texte dans MS Word
Voici quelques exemples d’utilisation de la décoration de texte dans MS Word pour créer un texte attrayant et professionnel :
- Vous pouvez utiliser Underline pour indiquer des titres, des sous-titres ou des mots-clés dans votre document. Vous pouvez choisir une couleur qui contraste avec la couleur de votre texte pour le faire ressortir davantage. Vous pouvez également choisir différents styles de soulignement, tels que des points, des lignes doubles, des vagues, etc. Par exemple, vous pouvez faire le titre de cet article Comment créer un texte attrayant avec une décoration de texte dans MS Word avec une couleur bleue et un style de soulignement ondulé.
- Vous pouvez utiliser Strikethrough pour signaler le texte incorrect, non pertinent ou supprimé dans votre document. Vous pouvez choisir la même couleur que la couleur de votre texte pour le rendre plus propre. Vous pouvez également choisir l’épaisseur de la ligne barrée qui correspond à la taille de votre texte. Par exemple, vous pouvez transformer le texte suivant en
Ceci est un texte incorrectavec une couleur noire et une épaisseur de trait barrée fine. - Vous pouvez utiliser Shadow pour donner à votre texte un effet 3D. Vous pouvez choisir une couleur foncée pour créer une ombre forte ou une couleur claire pour créer une ombre douce. Vous pouvez également ajuster la position d’ombrage des cases à cocher, par exemple en bas à gauche, en bas à droite, en haut à gauche ou en haut à droite. Par exemple, vous pouvez transformer le texte suivant en Il s’agit d’un texte avec une ombre de couleur rouge et une position d’ombre en bas à droite.
- Vous pouvez utiliser Outline pour encadrer votre texte. Vous pouvez choisir une couleur différente de la couleur de votre texte pour le rendre plus clair. Vous pouvez également ajuster l’épaisseur des lignes du cadre à partir du curseur. Par exemple, vous pouvez transformer le texte suivant en Il s’agit d’un texte avec un cadre de couleur noire et une épaisseur de ligne de cadre moyenne.
- Vous pouvez utiliser Emboss pour donner des effets de relief à votre texte. Vous pouvez choisir la même couleur que la couleur de votre texte pour le rendre plus lisse, ou une couleur différente pour le rendre plus dramatique. Vous pouvez également définir la position en relief de la case à cocher, par exemple en bas à gauche, en bas à droite, en haut à gauche ou en haut à droite. Par exemple, vous pouvez transformer le texte suivant en Il s’agit d’un texte avec gaufré de couleur verte et une position en relief en haut à gauche.
- Vous pouvez utiliser Engrave pour donner à votre texte un effet concave. Vous pouvez choisir la même couleur que la couleur de votre texte pour le rendre plus lisse, ou une couleur différente pour le rendre plus dramatique. Vous pouvez également définir la position concave des cases à cocher, par exemple en bas à gauche, en bas à droite, en haut à gauche ou en haut à droite. Par exemple, vous pouvez transformer le texte suivant en Il s’agit d’un texte avec une couleur concave avec une couleur violette et une position concave en bas à droite.
- Vous pouvez utiliser Superscript pour rendre votre texte plus haut que le texte normal. Vous pouvez l’utiliser pour indiquer le rang, le degré ou la notation mathématique. Par exemple, vous pouvez faire le texte suivant 23=8 en utilisant l’exposant sur le chiffre 3.
- Vous pouvez utiliser Subscript pour rendre votre texte plus bas que le texte normal. Vous pouvez l’utiliser pour indiquer la notation de l’index, de la base ou de la chimie. Par exemple, vous pouvez transformer le texte suivant en H2O en utilisant l’indice du numéro 2.

