Avez-vous déjà voulu comparer deux documents dans Microsoft Word pour voir les différences ou les similitudes entre eux ? Peut-être souhaitez-vous vérifier les révisions, corriger les erreurs ou synchroniser le contenu. Quelle que soit votre raison, Microsoft Word dispose de fonctionnalités qui vous permettent de le faire facilement et rapidement.
Cette fonctionnalité s’appelle Compare Documents et vous pouvez la trouver dans l’ onglet Review. Grâce à cette fonctionnalité, vous pouvez comparer deux documents et afficher les résultats dans différentes vues. Vous pouvez également enregistrer, imprimer ou envoyer les résultats de la comparaison sous la forme d’un nouveau document.
Dans cet article, Bardimin vous montrera les étapes à suivre pour comparer deux documents dans Microsoft Word avec la fonction Comparer des documents. Bardimin fournira également quelques conseils et astuces pour maximiser l’utilisation de cette fonctionnalité.
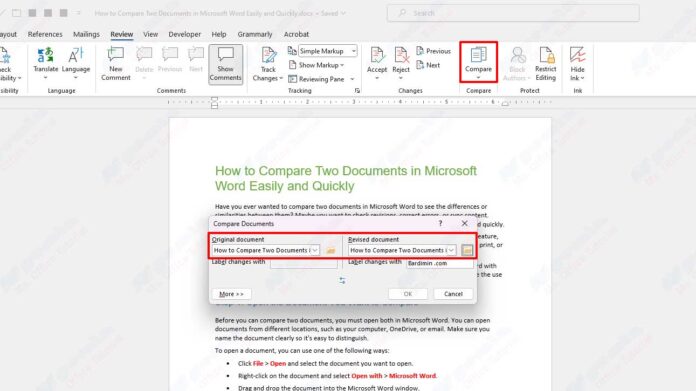
Étape 1 : Ouvrez le document que vous souhaitez comparer
Avant de pouvoir comparer deux documents, vous devez les ouvrir tous les deux dans Microsoft Word. Vous pouvez ouvrir des documents à partir de différents emplacements, tels que votre ordinateur, OneDrive ou votre courrier électronique. Assurez-vous de nommer clairement le document afin qu’il soit facile de le distinguer.
Pour ouvrir un document, vous pouvez utiliser l’une des méthodes suivantes :
- Cliquez sur File > Open et sélectionnez le document que vous souhaitez ouvrir.
- Cliquez avec le bouton droit de la souris sur le document et sélectionnez Open with > Microsoft Word.
- Faites glisser et déposez le document dans la fenêtre Microsoft Word.
Après avoir ouvert les deux documents, vous pouvez passer à l’étape suivante.
Étape 2 : Sélectionnez la fonction Comparer les documents
Pour comparer deux documents, vous devez utiliser la fonction Comparer les documents située dans l’ onglet Review. Pour accéder à cette fonctionnalité, vous pouvez utiliser l’une des méthodes suivantes :
- Cliquez sur l’onglet Review, puis sur Compare dans le groupe Compare.
- Appuyez sur Alt + R + C sur votre clavier.
Une fois que vous avez cliqué sur Compare, vous verrez deux options : Compare et Combine. L’option Compare comparera les deux documents et vous montrera la différence entre eux. L’option Combine fusionnera deux documents et affichera les modifications apportées par différents auteurs.
Pour cet article, nous utiliserons Compare options. Cliquez sur Compare et vous verrez la boîte de dialogue Compare Documents.
Étape 3 : Sélectionnez les documents que vous souhaitez comparer
Dans la boîte de dialogue Compare Documents, vous devez sélectionner les documents que vous souhaitez comparer. Vous pouvez sélectionner un document dans la liste déroulante ou en cliquant sur l’icône de dossier et en parcourant le document.
Vous devez sélectionner le document dans deux champs : Original document et Revised document. L’original est le document que vous souhaitez comparer avec le document révisé. Un document révisé est un document qui contient les modifications que vous souhaitez voir.
Vous pouvez également sélectionner des étiquettes pour différents documents en cliquant sur le bouton Label changes with. Cela vous aidera à identifier l’auteur de la modification dans le document de résultat.
Une fois que vous avez sélectionné les documents que vous souhaitez comparer, vous pouvez passer à l’étape suivante.

