Microsoft Word est l’une des applications de traitement de texte les plus populaires au monde. Cette application dispose de diverses fonctionnalités qui peuvent aider ses utilisateurs à créer des documents attrayants et professionnels. L’une de ces caractéristiques est la possibilité d’aligner le texte.
Avec Word, vous pouvez créer différents types de documents, tels que des lettres, des rapports, des documents, des livres, etc. L’une des fonctionnalités importantes que vous devez maîtriser dans Word est la façon d’aligner le texte. Aligner le texte signifie positionner le texte horizontalement ou verticalement dans un document.
L’alignement du texte que vous sélectionnez affectera l’apparence de votre document. Par exemple, si vous utilisez un texte de titre aligné à gauche, il se démarquera davantage que le texte qui utilise l’alignement au centre ou à droite.
L’alignement du texte peut également être utilisé pour créer un aspect plus organisé ou attrayant. Par exemple, vous pouvez utiliser l’alignement central pour le texte que vous souhaitez placer au centre de la page.
Il existe plusieurs façons d’aligner du texte dans Word : boutons, menus ou raccourcis clavier. Dans cet article, Bardimin expliquera comment aligner du texte dans Word facilement et rapidement.
Comment aligner du texte horizontalement
Aligner le texte horizontalement signifie le positionner en ligne avec les bords gauche, droit, centre ou les deux bords du document. Il existe quatre types d’alignement horizontal que vous pouvez utiliser dans Word, à savoir :
- Aligné à gauche : le texte s’aligne sur le bord gauche du document, mais pas sur le bord droit. Il s’agit de l’alignement par défaut dans Word.
- Alignement à droite : le texte s’aligne sur le bord droit du document, mais pas sur le bord gauche.
- Centre: The text est au centre du document, non aligné avec le bord gauche ou droit.
- Aligné de droite à gauche : le texte s’aligne sur les deux bords du document, en ajoutant un espace entre les mots si nécessaire.
Pour aligner le texte horizontalement, vous pouvez utiliser l’une des méthodes suivantes :
1] Utilisation du bouton d’alignement
Le bouton d’alignement est le bouton situé dans le groupe Paragraphe de l’onglet Accueil. Ce bouton comporte quatre icônes représentant quatre types d’alignement horizontal. Pour utiliser ce bouton, procédez comme suit :
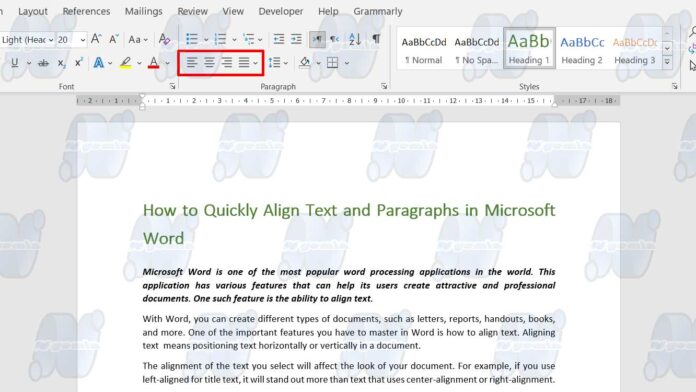
- Sélectionnez le texte que vous souhaitez aligner. Si vous ne sélectionnez aucun texte, l’alignement est appliqué au paragraphe où se trouve le curseur.
- Cliquez sur le bouton d’alignement qui correspond au type d’alignement souhaité. Par exemple, cliquez sur le bouton Centrer si vous souhaitez centrer le texte.
- Le texte sera ajusté immédiatement selon votre choix.
2] Utilisation du menu Paragraphe
Le menu Paragraphe est un menu auquel vous pouvez accéder en cliquant sur la petite flèche dans le coin inférieur droit du groupe Paragraphe de l’onglet Accueil. Ce menu propose plusieurs options pour organiser les paragraphes, y compris l’alignement horizontal. Pour utiliser ce menu, procédez comme suit :

- Sélectionnez le texte que vous souhaitez aligner. Si vous ne sélectionnez aucun texte, l’alignement est appliqué au paragraphe où se trouve le curseur.
- Cliquez sur la petite flèche dans le coin inférieur droit du groupe “Paragraph” dans l’onglet “Home”. Le menu Paragraphe s’affiche.
- Dans la section “General”, cliquez sur la liste déroulante en regard de “Alignment.” Quatre options d’alignement horizontal s’affichent : Aligner à gauche, Aligner à droite, Centrer et Aligner de droite à gauche.
- Sélectionnez l’alignement souhaité dans la liste déroulante.
- Cliquez sur OK pour appliquer l’alignement.

