Microsoft Word est l’une des applications de traitement de texte les plus populaires et les plus polyvalentes. Vous pouvez utiliser Word pour créer toutes sortes de documents, qu’il s’agisse de lettres, de rapports, de documents et de livres, d’affiches, de brochures ou d’invitations.
L’une des caractéristiques qui distingue Word est sa capacité à ajouter des effets spéciaux au texte, aux images et à d’autres objets. Ces effets spéciaux peuvent rendre vos documents plus attrayants, professionnels et créatifs.
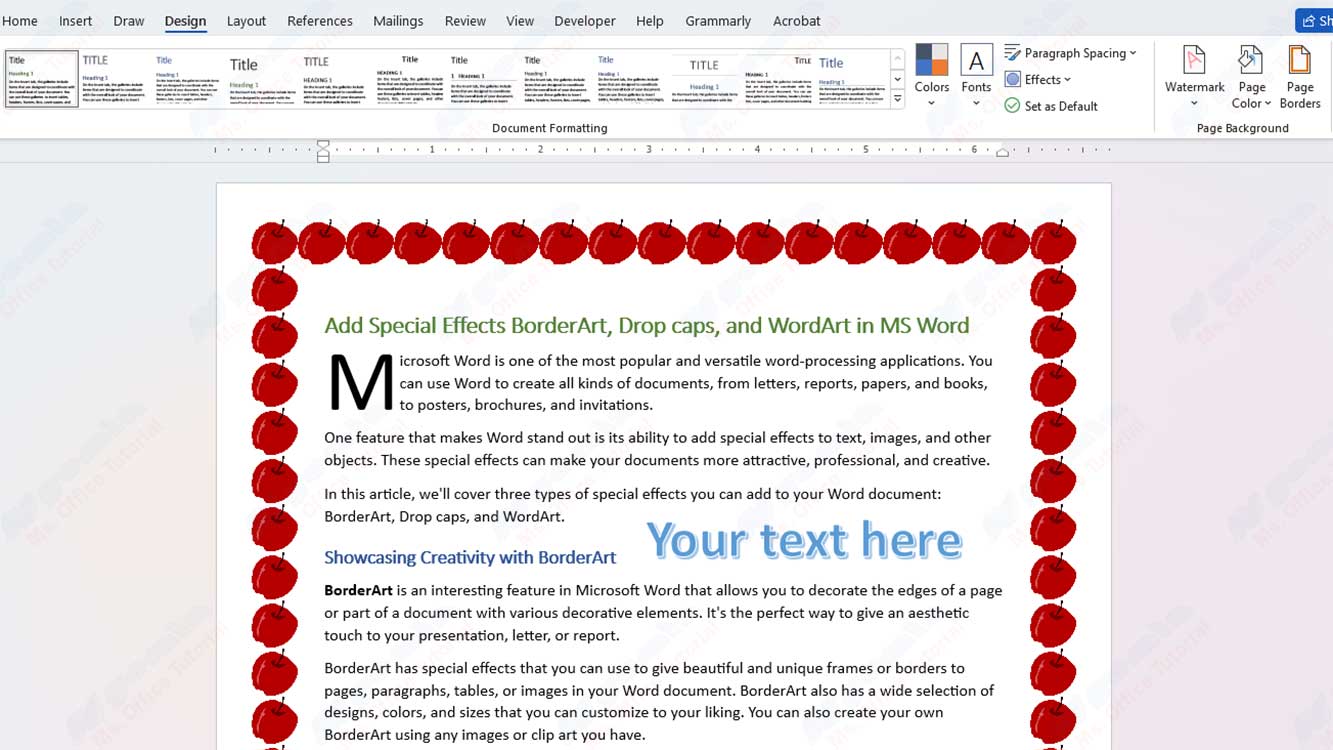
Dans cet article, nous aborderons trois types d’effets spéciaux que vous pouvez ajouter à votre document Word : BorderArt, Lettrines et WordArt.
Montrer la créativité avec BorderArt
BorderArt est une fonctionnalité intéressante de Microsoft Word qui vous permet de décorer les bords d’une page ou d’une partie d’un document avec divers éléments décoratifs. C’est le moyen idéal pour donner une touche esthétique à votre présentation, lettre ou rapport.
BorderArt a des effets spéciaux que vous pouvez utiliser pour donner des cadres ou des bordures magnifiques et uniques aux pages, paragraphes, tableaux ou images de votre document Word. BorderArt propose également une large sélection de motifs, de couleurs et de tailles que vous pouvez personnaliser à votre guise. Vous pouvez également créer votre propre BorderArt à l’aide de n’importe quelle image ou clipart dont vous disposez.
Pour ajouter BorderArt à votre document Word, procédez comme suit :
- Sélectionnez l’objet que vous souhaitez BorderArt, tel qu’une page, un paragraphe, un tableau ou une figure.
- Click the “Design” tab (or “Page Layout” for Word 2016 and earlier), then click “Page Borders” in the “Page Background” group.
- In the “Borders and Shading” dialog box, click the “Page Border” tab (or “Borders” for tables or figures).
- Dans la section “Style”, cliquez sur le bouton “Box” pour sélectionner le type de cadre que vous souhaitez utiliser.
- Dans la section “Width”, cliquez sur la flèche vers le bas pour sélectionner l’épaisseur de ligne que vous souhaitez utiliser.
- Dans la section “Color”, cliquez sur la flèche vers le bas pour sélectionner la couleur de ligne que vous souhaitez utiliser.
- Dans la section “Art”, cliquez sur la flèche vers le bas pour sélectionner le design BorderArt que vous souhaitez utiliser. Vous pouvez prévisualiser le design dans la case de droite.
- Si vous souhaitez créer votre propre BorderArt à l’aide d’une image ou d’un clip art, cliquez sur le bouton “Create Custom Border” sous la section “Art”. Dans la boîte de dialogue “Create Custom Page Border”, cliquez sur le bouton “Browse” pour localiser l’image ou l’image clipart que vous souhaitez utiliser en tant que BorderArt. Après avoir sélectionné l’image ou l’image clipart, cliquez sur le bouton “Insert”, puis sur le bouton “OK”.
- Dans la boîte de dialogue “Borders and Shading”, sous la section “Apply to”, sélectionnez l’objet auquel vous souhaitez affecter un BorderArt, par exemple une page entière, un paragraphe spécifique, un tableau spécifique ou une image spécifique.
- Cliquez sur le bouton “OK” pour appliquer le BorderArt à l’objet sélectionné.

