Étapes pour démarrer avec Power Pivot
Power Pivot est un excellent outil dans Microsoft Excel qui aide les utilisateurs à effectuer une analyse de données plus approfondie. Voici comment démarrer avec Power Pivot, y compris l’installation, la configuration et la création d’un modèle de données et d’un tableau croisé dynamique.
1. Installation et configuration initiales
Assurez-vous d’utiliser une version de Microsoft Excel qui prend en charge Power Pivot. Power Pivot est disponible dans Excel 2010 (version Professional Plus) et dans toutes les versions d’Excel 2013 et versions ultérieures.
Activer Power Pivot :
- Ouvrez Excel et cliquez sur l’onglet Developer.
- Dans les régions Add-Ins
- Dans la fenêtre Options Excel, sélectionnez Add-Ins.
- Cliquez ensuite sur COM Add-ins.
- Cochez la case Microsoft Office Power Pivot et cliquez sur OK. Après cela, l’onglet Power Pivot apparaîtra dans le ruban Excel.
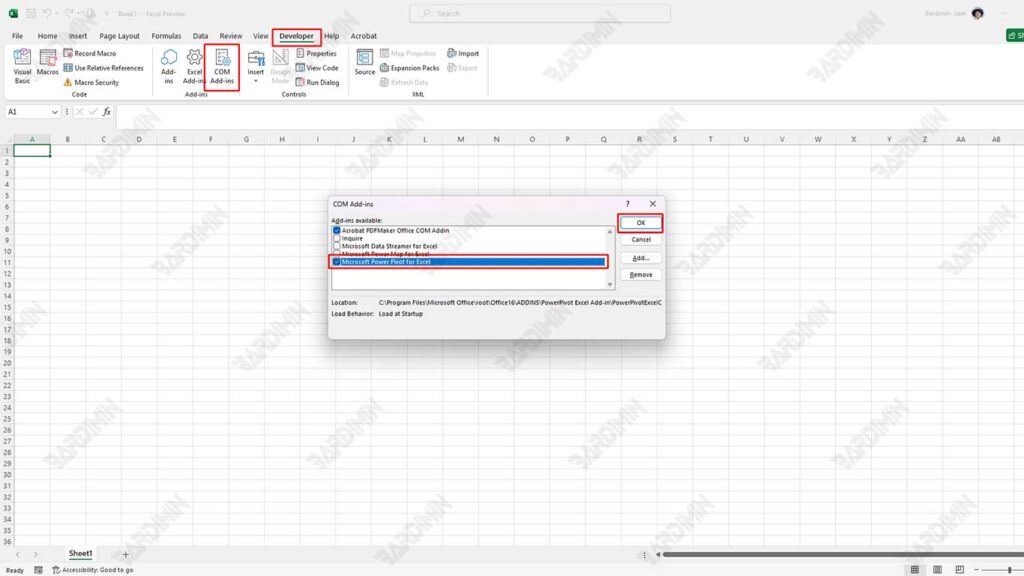
2. Créez votre premier modèle de données avec Power Pivot
Importation de données :
- Cliquez sur l’onglet Power Pivot, puis sélectionnez Manage pour ouvrir la fenêtre Power Pivot.
- Dans cette fenêtre, cliquez sur Get External Data et sélectionnez la source de données que vous souhaitez utiliser (par exemple, à partir d’un fichier Excel, d’une base de données SQL Server ou d’une autre source).
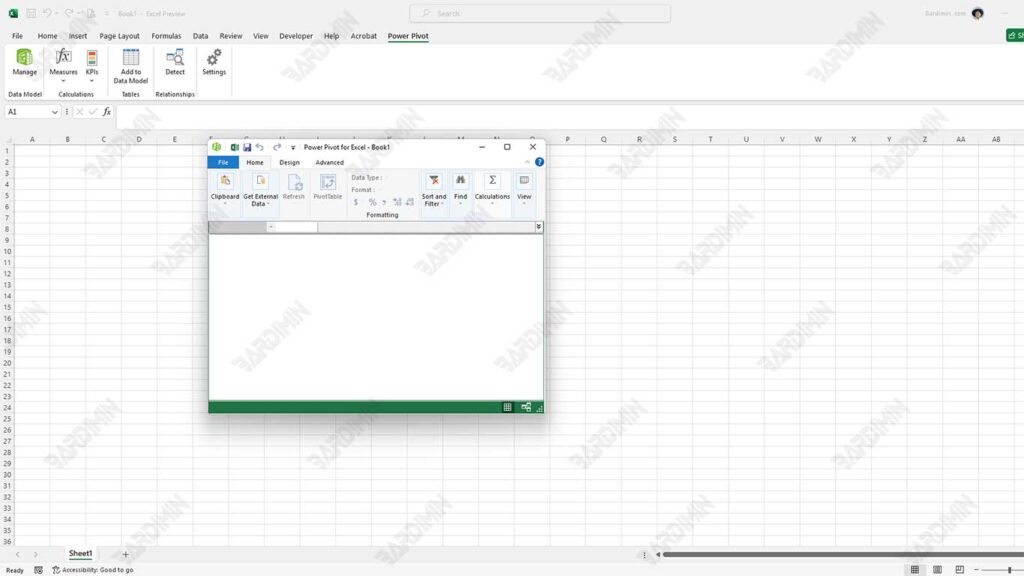
Création de relations entre les tables :
- Après avoir importé des données à partir de différentes sources, vous pouvez créer des relations entre les tables en sélectionnant l’onglet Diagram View dans la fenêtre Power Pivot.
- Faites glisser et déposez des colonnes clés d’une table vers des colonnes clés d’une autre table pour attribuer des relations. Cela permet une analyse de données plus complexe en utilisant des modèles relationnels.
3. Création d’un tableau croisé dynamique à partir d’un modèle de données
Création d’un tableau croisé dynamique :
- Revenez à Excel après avoir configuré le modèle de données dans Power Pivot.
- Sélectionnez l’onglet Insert, puis cliquez sur PivotTable.
- Dans la fenêtre qui s’affiche, sélectionnez l’option d’utilisation du modèle de données de Power Pivot et cliquez sur OK.
Ajout de champs à un tableau croisé dynamique :
- Dans le volet de champs du tableau croisé dynamique qui s’affiche, vous verrez les tables et les colonnes de votre modèle de données.
- Faites glisser les champs souhaités vers la zone Lignes, Colonnes ou Valeurs pour créer votre rapport d’analyse.
Étapes pour démarrer avec Power Query
Power Query est un outil très utile dans Microsoft Excel pour l’importation, le nettoyage et la transformation de données provenant de diverses sources. Voici les étapes à suivre pour commencer à utiliser Power Query, y compris l’importation de données, l’apport de modifications et des exemples spécifiques.
1. Importation de données à partir de plusieurs sources
Ouvrez Power Query :
- Dans Excel, sélectionnez l’onglet Data en haut.
- Cliquez sur Get Data pour afficher une large sélection de sources de données.
Sélectionnez une source de données :
- Vous pouvez importer des données à partir de diverses sources, telles que :
- Fichier : Excel, CSV, XML, JSON
- Base de données : SQL Server, Access, Oracle
- Services en ligne : SharePoint, Web
- Sélectionnez la source appropriée et suivez les instructions pour vous connecter à cette source de données.
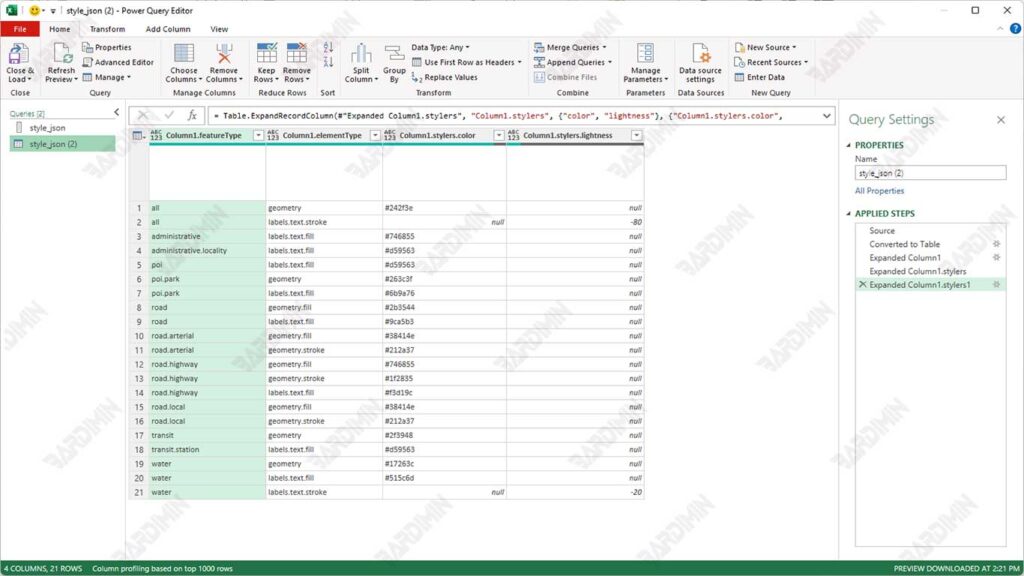
Établir des liens :
- Après avoir sélectionné la source de données, Power Query ouvre une fenêtre Navigateur. Ici, vous pouvez sélectionner la table ou la plage de données que vous souhaitez importer.
- Cliquez sur Load pour charger les données directement dans la feuille de calcul ou Transform Data d’ouvrir l’éditeur Power Query et d’effectuer d’autres nettoyages ou modifications avant de le charger.

