Étape 1 : Activer la fonctionnalité de mise en page du rapport dans le tableau croisé dynamique
Pour que la vue Pivot Table ressemble à un tableau standard, vous devez modifier sa structure par défaut à l’aide de la fonction Report Layout disponible dans l’onglet Conception de tableau croisé dynamique.
Procédez comme suit pour passer de l’affichage du tableau croisé dynamique au format tabular :
- Cliquez sur n’importe quelle zone de votre Pivot Table.
- Allez dans l’onglet Design (dans la version indonésienne d’Excel, on l’appelle généralement Desain).
- Cliquez sur le menu déroulant Report Layout.
- Sélectionnez l’option Show in Tabular Form
Cela affichera chaque champ dans une colonne distincte, comme dans une structure de table normale.
- Cliquez à nouveau sur Report Layout, puis sélectionnez Repeat All Item Labels
Cette fonctionnalité remplira automatiquement les cellules vides avec les étiquettes de la ligne précédente, ce qui rendra le tableau complet et facile à filtrer.
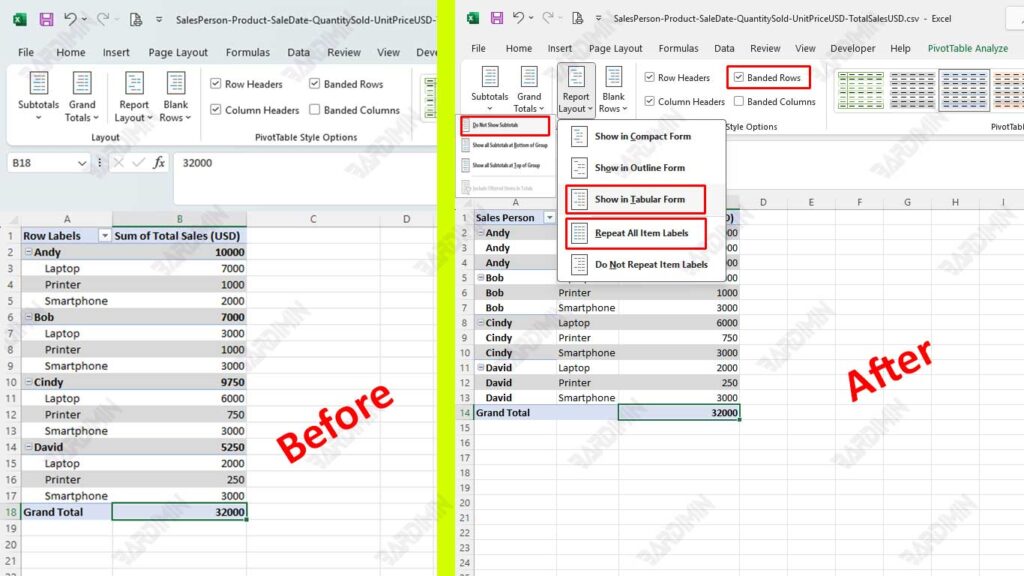
Pour que votre tableau ait l’air plus propre et se concentre uniquement sur les données principales, activez également les fonctionnalités suivantes :
- Do Not Show Subtotals
En éliminant les sous-totaux, la vue devient minimaliste et est parfaite pour les rapports qui nécessitent un format propre et aligné.
- Banded Rows
Cette fonctionnalité ajoute un ombrage alterné pour une lecture facile des lignes !
Étape 2 : Optimiser la mise en forme du tableau croisé dynamique
Après avoir configuré la vue Tableau croisé dynamique avec Report Layout, l’étape suivante consiste à s’assurer que le format visuel du tableau est professionnel, soigné et facile à lire. Le formatage n’est pas seulement une question d’esthétique ; Un bon affichage accélérera la compréhension des données et renforcera le message du rapport.
Pour que le tableau croisé dynamique ressemble à un tableau professionnel ordinaire, suivez ces pratiques de conception :
1. Ajouter une bordure
- Sélectionnez toute la zone Pivot Table
- Appuyez sur Ctrl + 1 pour ouvrir la boîte de dialogue Format Cells
- Accédez à l’onglet Border
- Ajouter des lignes horizontales et verticales dans les zones de données
- Utilisez des lignes fines pour une sensation minimaliste et soignée
2. Ajustez l’alignement (alignement du texte)
- Aligner à gauche pour les colonnes de texte, telles que les catégories ou les noms
- Alignement à droite d’une colonne numérique, telle que les ventes totales ou la quantité
- Utilisez les fonctionnalités Align Left et Align Right dans l’onglet Home Excel
3. Activer les rangées à bandes
- Toujours à l’intérieur de l’onglet Design, cochez l’option Banded Rows
- Cela fournira un effet intermittent de couleur de ligne rayée qui améliore la lisibilité des données, en particulier sur les grandes tables
« Un formatage cohérent augmentera votre crédibilité en tant qu’analyste de données. De nombreux rapports sont rejetés ou révisés non pas à cause de données incorrectes, mais à cause d’un affichage confus ou illisible.
Étape 3 : Combinez avec d’autres fonctionnalités pour des résultats optimaux
Après avoir réussi à modifier la vue Pivot Table pour qu’elle ressemble à un tableau normal avec Report Layout et optimisé sa mise en forme, il est temps d’améliorer la fonctionnalité et l’interactivité de vos tableaux avec une combinaison de fonctionnalités supplémentaires d’Excel.
Cette combinaison enrichit non seulement l’expérience utilisateur, mais renforce également la capacité à analyser les données en temps réel sans sacrifier l’esthétique de l’affichage.
1.Conditional Formatting
- Utilisez la fonction Conditional Formatting de l’onglet Home
- Appliquez des règles telles que : Greater Than pour marquer les ventes au-dessus de l’objectif, Color Scales pour indiquer l’intensité de la valeur
- Résultat? Votre tableau croisé dynamique n’est pas seulement informatif, mais aussi visuellement communicatif
2. Slicer
Slicer’est l’une des fonctionnalités préférées des professionnels des données car elle offre des capacités de filtrage interactif avec une interface propre et facile à utiliser.
Comment ajouter un segment :
- Cliquez sur la zone Pivot Table
- Allez dans l’onglet PivotTable Analyze → cliquez sur Insert Slicer
- Sélectionnez un champ tel que Région, Mois ou Catégorie
- Placez le segment à côté du tableau croisé dynamique et utilisez-le pour filtrer l’affichage des données d’un simple clic
En tirant parti de Report Layout, Banded Rows et de fonctionnalités supplémentaires telles que Conditional Formatting et Slicer, vous avez transformé une Pivot Table rigide en une table dynamique et élégante sans perdre ses fonctionnalités de base.

