La fusion manuelle de colonnes dans Excel peut être longue et laborieuse. Voici un moyen simple et rapide de combiner des colonnes dans Excel.
Excel est un logiciel couramment utilisé dans de nombreuses entreprises. Apprendre à utiliser vous aidera à améliorer les performances et la productivité.
Certaines activités de gestion des données dans Excel, telles que la saisie de données, sont très simples. Si vous utilisez Excel pour stocker de grandes quantités de données, il est utile de comprendre comment combiner des colonnes pour combiner des informations.
Par exemple, vous disposez d’un tableau Excel et souhaitez combiner les colonnes Prénom et Nom en une seule ou combiner plusieurs colonnes telles que Rue, Ville, Code postal et Pays en une seule colonne « Adresse », en séparant les valeurs par des virgules, afin qu’elles deviennent des adresses complètes prêtes à être imprimées ultérieurement.
Malheureusement, Excel ne dispose pas d’une fonctionnalité intégrée pour ce faire. Cependant, vous n’avez pas à le faire manuellement. Vous pouvez combiner des colonnes avec des formules simples. Cette méthode peut vous faire gagner du temps tout en améliorant la précision de vos données.
Caractéristiques de la combinaison de colonnes dans Excel
Excel, comme vous le savez, a la fonction « Fusionner les cellules ». Si vous combinez des cellules vides ou dont une seule contient des données, cette fonction vous sera utile. Toutefois, si vous combinez deux cellules ou plus où chaque cellule contient des données, vous obtiendrez un message d’erreur tel que le suivant « La fusion de cellules ne conserve que la valeur de cellule supérieure gauche et ignore les autres valeurs ».
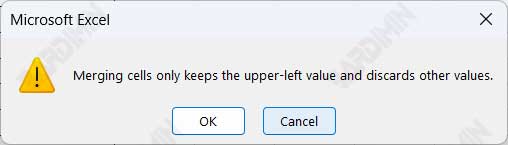
Malheureusement, seules les données de la première cellule (la plus à gauche) sont enregistrées lorsque vous utilisez cette option. Donc, si vous voulez combiner deux colonnes ou plus et garder toutes les données intactes en même temps, ce n’est pas le bon outil pour vous.
Comment fusionner des colonnes dans Microsoft Excel sans perte de données
Si vous souhaitez simplement fusionner deux colonnes vides dans Excel, vous pouvez utiliser l’option « Fusionner » pour le faire, mais si les colonnes contiennent des données, vous les perdrez toutes.
Dans Excel, il existe deux façons de combiner des colonnes :
- Utilisation du symbole d’esperluette (&)
- Utilisation de la fonction CONCAT
L’utilisation du symbole de l’esperluette est souvent plus rapide et plus facile que l’utilisation de la fonction CONCAT. Cependant, utilisez la méthode avec laquelle vous êtes le plus à l’aise.
Utilisez le symbole esperluette (&) pour fusionner les mots dans Excel
Par exemple, supposons que vous ayez des données avec les colonnes « Prénom » et « Nom ». Ensuite, vous souhaitez combiner les données des deux colonnes dans la colonne « Nom complet ».
Sélectionnez la colonne « Nom complet » (D2), puis tapez la formule comme suit :
=B2&C2
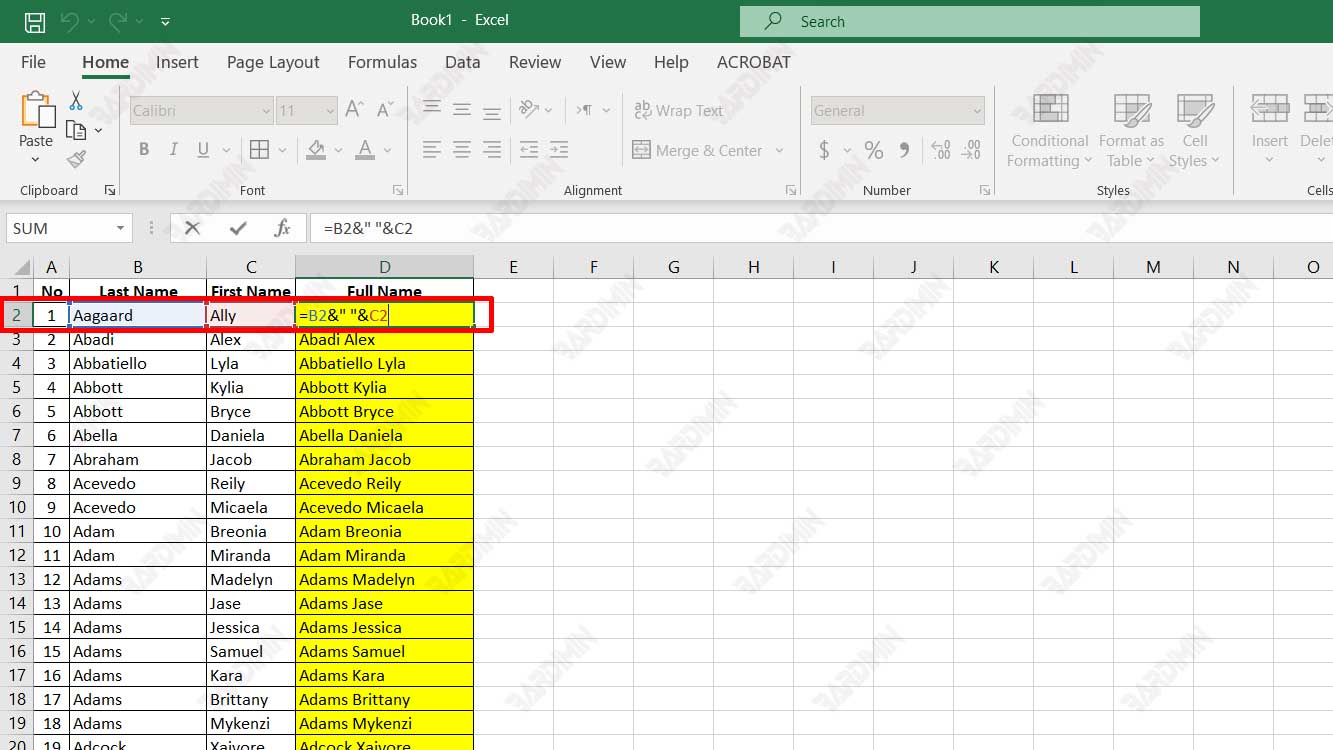
La formule combinera deux colonnes. Et si vous souhaitez ajouter un espace séparant les deux colonnes, vous pouvez écrire la formule comme suit :
=B2&" "&C2
Copiez et collez ensuite la formule dans la ligne suivante.

