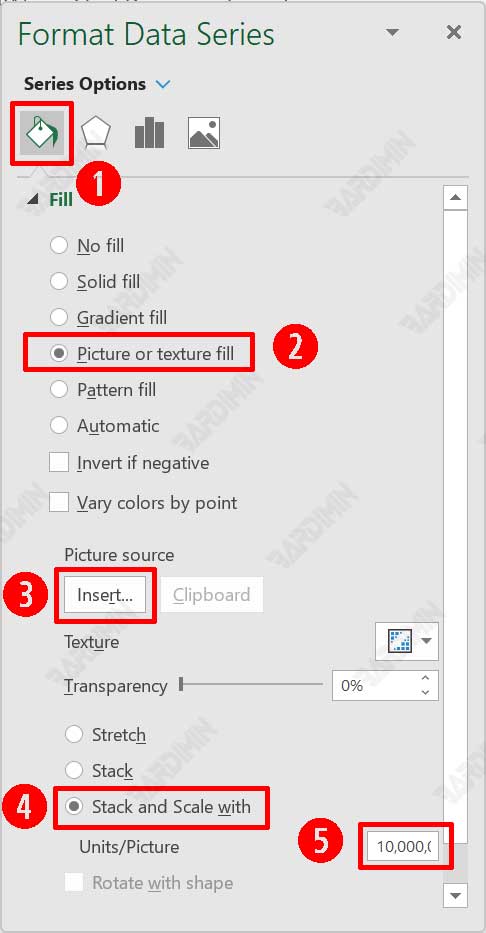Les pictogrammes sont des formats de données qui utilisent des visuels ou des symboles comme base pour l’interprétation de données basées sur des informations graphiques.
Un pictogramme est un graphique utilisé dans les statistiques pour décrire des données à l’aide d’icônes et d’images pertinentes pour les données. Les clés, qui déterminent la signification de chaque icône ou image, sont souvent incluses dans les pictogrammes. Toutes les icônes de pictogrammes doivent avoir la même taille, mais peuvent utiliser des fragments d’icônes pour indiquer les fractions correspondantes du nombre.
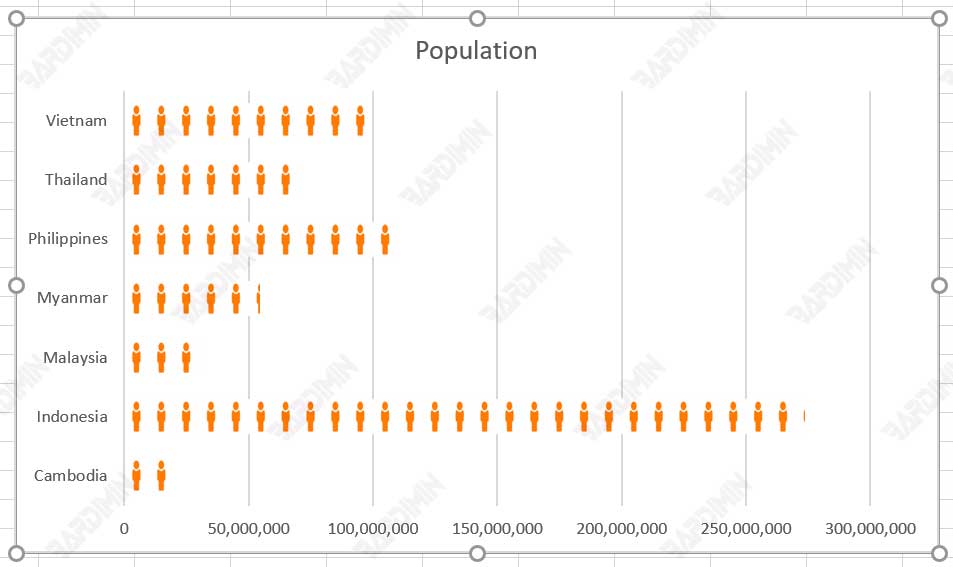
Un pictogramme, parfois appelé pictogramme, est une représentation graphique de données en mathématiques qui utilise des images, des icônes ou des symboles. Avec Pictograph, vous pouvez décrire la fréquence des données à l’aide de symboles ou d’images connexes. Les pictogrammes sont l’une des méthodes les plus élémentaires pour décrire les données.
Avantages de l’utilisation de pictogrammes
Comprendre et analyser les données sous forme d’images sera plus facile à comprendre que les données présentées sous forme de chiffres.
- Il est très facile pour les enfants de relier des nombres et des objets.
- Les pictogrammes rendent les données statistiques plus intéressantes, ainsi que plus faciles à voir et à comprendre.
- Très utile dans la présentation visuelle des statistiques.
- Peut être utilisé pour représenter de grandes quantités de données.
- Peut être utilisé pour exprimer des informations volumineuses.
- Lisible.
- Aucune explication supplémentaire n’est nécessaire.
Comment créer rapidement un pictogramme dans Excel
A. Créer un jeu de données
La première chose que vous devez préparer est un jeu de données pour générer un graphique. Dans cet exemple, Bardimin utilisera des données à deux colonnes, à savoir “Country” et “Population”.
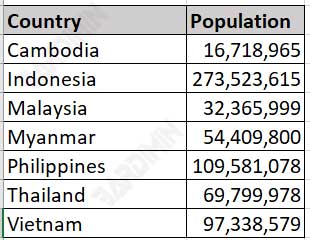
B. Créer un graphique
- Sélectionnez le jeu de données que vous avez créé précédemment.
- Accédez ensuite à “Insert >> Charts”. Cliquez ensuite sur l’icône “Insert Column or Bar Chart”.
- Sélectionnez le type de graphique souhaité.
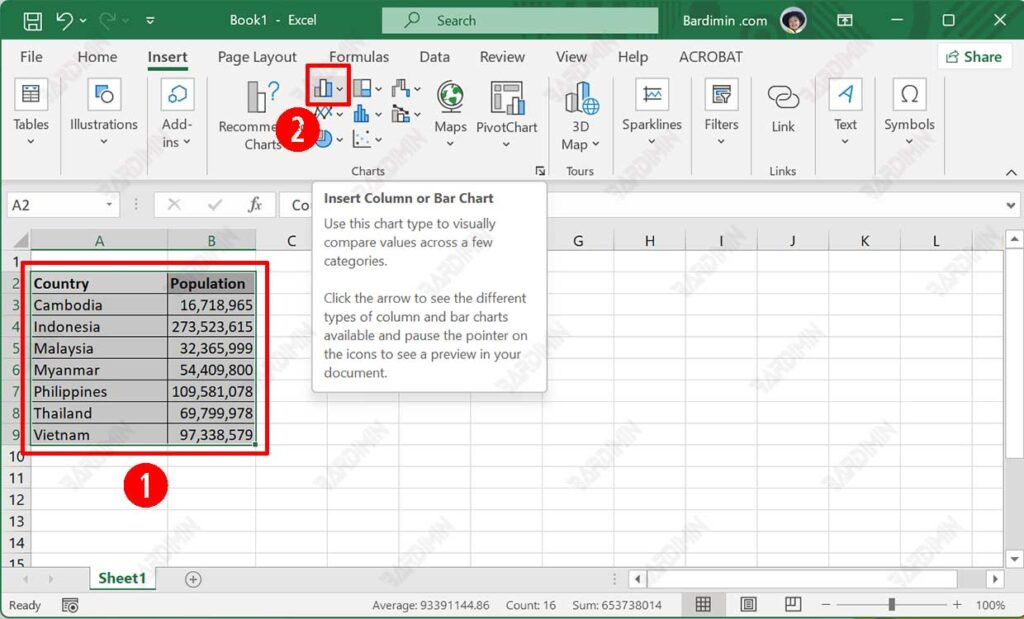
C. Série de données de format
- Sélectionnez “Bar” en cliquant dessus.
- Cliquez ensuite avec le bouton droit de la souris sur la barre.
- Sélectionnez l’option “Format Data Series”.
- Ensuite, nous ouvrirons la série de données de format de panneau latéral dans Excel où nous pourrons formater notre barre de données en fonction de notre utilisation.

D. Insérer une image dans la barre de données
- Sélectionnez l’onglet “Fill & Line” dans le panneau Format de la série de données.
- Sélectionnez ensuite “Picture or texture fill”.
- Ensuite, sur le bouton “Picture source”, cliquez sur le bouton “Insert”. Vous pouvez utiliser les images stockées sur votre ordinateur ou les rechercher en ligne.
- Sélectionnez ensuite “Stack and Scale with”. Sous “Units/Picture”, indiquez les valeurs qui représenteront chaque image. Dans cet exemple, Bardimin précise que chaque image représentera une population de 10 millions d’habitants.
- Si la valeur du jeu de données que vous utilisez n’est pas volumineuse, à l’étape 4, vous pouvez sélectionner “Stack”.