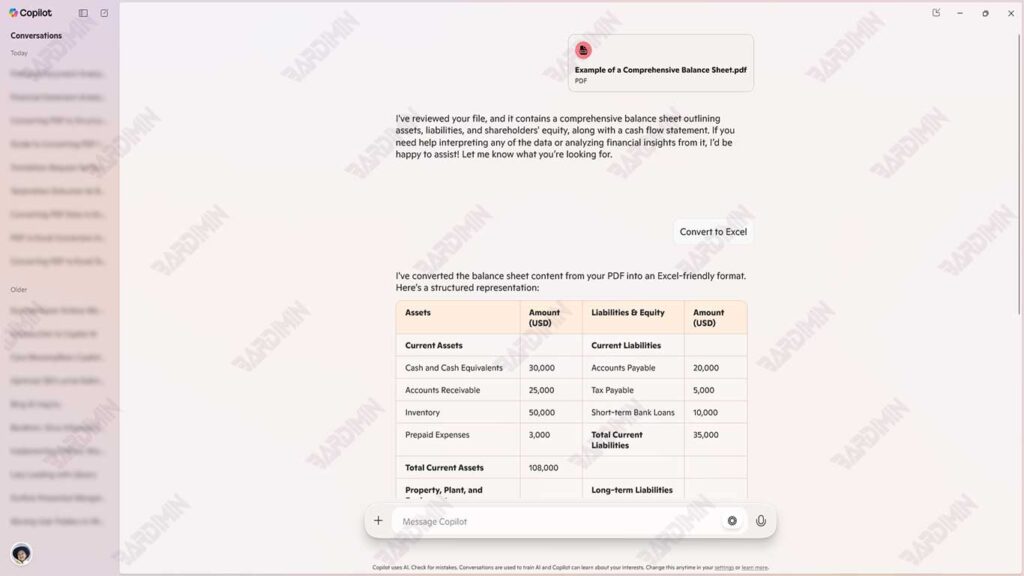« Imaginez pouvoir convertir 10 pages de PDF en Excel en 1 minute, sans taper manuellement ! Avec Copilot AI, ce n’est pas un rêve. Jetez-y un coup d’œil !
Passez-vous souvent des heures à copier les données d’un PDF vers Excel une par une ? Ou peut-être que vos résultats de conversion sont généralement désordonnés, désordonnés ou même comportaient des erreurs ? Détendez-vous, il existe désormais une solution rapide, gratuite et très précise avec Copilot AI !
1. Préparez les fichiers PDF à convertir
Avant de commencer le processus de conversion, assurez-vous d’avoir préparé un fichier PDF pertinent et d’avoir une structure de données claire.
Conseils importants :
- Format PDF standard (pas de PDF de numérisation/image) pour de meilleurs résultats
- Utilisez des fichiers PDF contenant des tables ou des données structurées pour obtenir des résultats de conversion optimaux.
- Évitez les fichiers contenant plusieurs images, les mises en page complexes ou les formats de colonnes incohérents.
- Évitez les PDF numérisés (sauf si vous utilisez l’OCR) ou les fichiers protégés par mot de passe
Copilot AI fonctionne mieux avec des données textuelles qui sont facilement reconnues et traitées automatiquement.
2. Accéder à la plateforme d’IA Copilot
Accès direct à Copilot AI
Pour utiliser Copilot AI, visitez la page officielle suivante :
Ce lien mène directement au centre de service Copilot basé sur le Web, où vous pouvez commencer à taper des invites et utiliser l’IA pour une variété de besoins, y compris la conversion de fichiers PDF en Excel.
Accéder à Copilot AI via Windows
Si vous êtes un utilisateur de Windows 11 , vous pouvez accéder à Copilot AI directement à partir du système d’exploitation sans ouvrir de navigateur. Copilot n’est disponible que sur Windows 11 version 23H2 ou ultérieure.
Voici comment procéder :
- Appuyez sur Win + C sur votre clavier
- Le panneau Copilot apparaîtra sur le côté droit de l’écran
Si le bouton Win + C n’ est pas actif, vous pouvez activer Copilot via les paramètres de la barre des tâches :
- Faites un clic droit sur la barre des tâches (en bas de l’écran)
- Sélectionnez Paramètres de la barre des tâches
- Activez l’option Copilot (aperçu) dans la section « Éléments de la barre des tâches »
- Une fois activé, l’icône Copilot (en forme de cercle bleu-vert) apparaîtra dans la barre des tâches
- Cliquez sur l’icône pour ouvrir Copilot
3. Téléchargez le PDF et lancez le processus de conversion
Comment télécharger un fichier PDF
1. Méthode du glisser-déposer (la plus rapide)
- Ouvrez Copilot AI dans un navigateur (Chrome/Edge recommandé).
- Faites glisser le fichier PDF depuis le dossier de votre ordinateur, puis déposez-le dans la zone de chat Copilot.
- Le fichier sera automatiquement détecté par une 📄 icône et un message « Uploading… » statut.
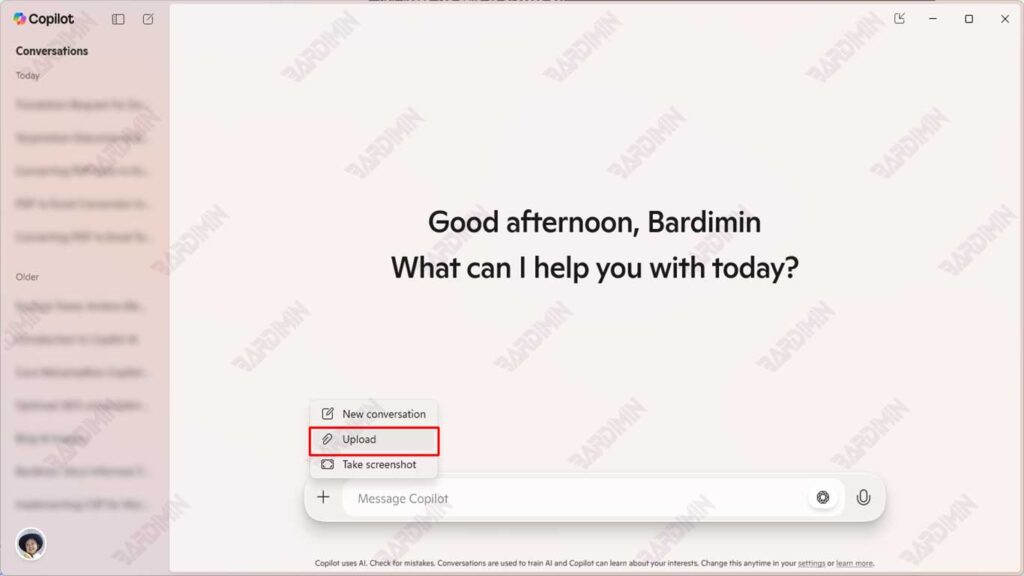
2. Téléchargement manuel
- Cliquez sur l’ icône + (Joindre un fichier) dans le champ de saisie du chat.
- Sélectionnez le fichier PDF → Ouvrir.
- Attendez qu’un aperçu s’affiche avec le nom et la taille du fichier.
Démarrage du processus de conversion
Une fois le fichier PDF téléchargé avec succès, vous pouvez immédiatement lancer le processus de conversion à l’aide de Copilot AI. Copilot répondra à vos commandes et affichera les résultats de la conversion automatiquement ou dans un format téléchargeable.
Voici une collection d’exemples de commandes efficaces et optimisées pour le référencement (invites) pour instruire Copilot AI dans la conversion de tableaux de PDF à Excel.
- Convertir en Excel
- Convertissez le tableau de ce PDF en une feuille de calcul Excel.
- Extrayez tous les tableaux de ce PDF et convertissez-les en un fichier Excel propre avec des en-têtes et des colonnes correctement étiquetés.
- Convertissez le tableau PDF en Excel et nettoyez la mise en forme. Assurez-vous qu’il n’y a pas de cellules fusionnées et appliquez automatiquement la largeur de colonne.
- Extrayez le tableau 1 (page 1) et le tableau 3 (page 2) dans Excel. Sauter les autres tables.