La duplication de vos données peut entraîner des erreurs de calcul, de statistiques ou de visualisation des données. La suppression des doublons est la première étape pour garantir l’intégrité de vos données.
Excel est l’une des applications de tableur les plus populaires et les plus polyvalentes au monde. Excel peut être utilisé à diverses fins, de l’analyse de données et de la génération de rapports à la gestion de l’information. Cependant, un problème souvent rencontré par les utilisateurs d’Excel est la duplication de leurs données.
Un doublon est une donnée identique ou similaire qui apparaît plusieurs fois dans une ou plusieurs colonnes ou lignes. Les doublons peuvent entraîner des erreurs de calcul, des incohérences de données ou une diminution des performances d’Excel.
Pour éviter ces problèmes, vous devez savoir comment supprimer les doublons dans Excel facilement et rapidement. Il existe plusieurs façons de supprimer les doublons dans Excel, en fonction de vos besoins et de vos préférences. Dans cet article, nous discuterons de trois façons principales de supprimer les doublons dans Excel, à savoir :
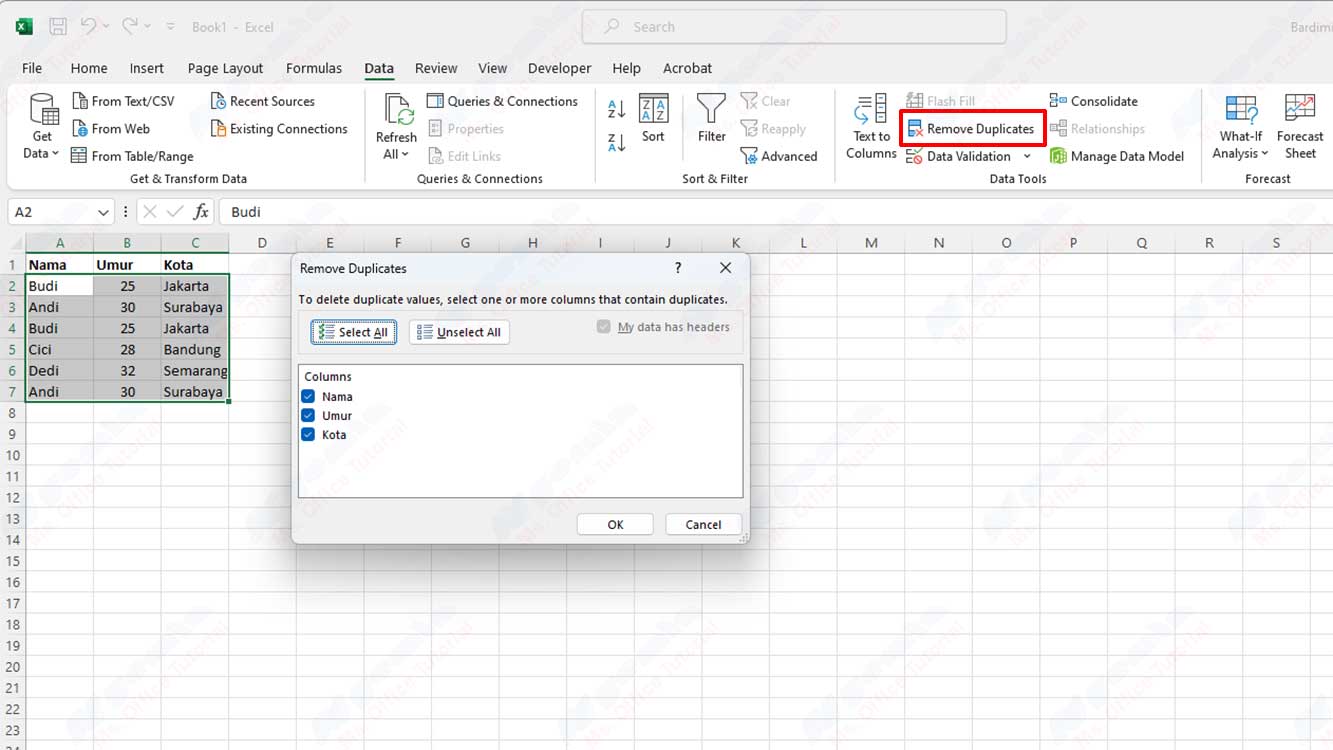
- Utiliser les fonctionnalités “Remove Duplicates” disponibles dans Excel
- Use “COUNTIF” or “COUNTIFS” formulas to mark duplicates
- Use “Pivot Table” to filter out duplicates
Examinons chacun d’entre eux plus en détail.
Utilisation de la fonction Supprimer les doublons
Le moyen le plus simple et le plus rapide de supprimer les doublons dans Excel est d’utiliser la fonctionnalité “Remove Duplicates” disponible dans Excel. Cette fonctionnalité vous permet de sélectionner les colonnes ou les lignes que vous souhaitez supprimer des doublons, puis de supprimer toutes les données identiques ou similaires dans ces colonnes ou lignes. Voici les étapes à suivre pour utiliser la fonctionnalité “Remove Duplicates” :
- Sélectionnez toutes les données que vous souhaitez dédupliquer. Vous pouvez utiliser le raccourci “Ctrl + A” pour sélectionner toutes les données d’une feuille de calcul, ou cliquer et faire glisser la souris pour sélectionner une plage de données spécifique.
- Cliquez sur l’ onglet “Data” du ruban, puis cliquez sur le bouton “Remove Duplicates” dans le groupe “Data Tools”.
- Dans la boîte de dialogue “Remove Duplicates”, sélectionnez la colonne ou la ligne que vous souhaitez supprimer des doublons. Vous pouvez sélectionner plusieurs colonnes ou lignes en appuyant sur la touche “Ctrl” lorsque vous cliquez sur le nom de la colonne ou de la ligne. Si vous souhaitez supprimer les doublons en fonction de toutes les colonnes ou lignes, cochez la case “Select All”.
- Cliquez sur le bouton “OK” pour supprimer les doublons. Excel affichera un message vous indiquant combien de doublons ont été supprimés et combien de données uniques il reste.
- Cliquez à nouveau sur le bouton “OK” pour fermer la boîte de dialogue.
Par exemple, supposons que vous disposiez des données suivantes :
| Nom | Âge | Ville |
| Budi | 25 | Jakarta |
| Andi | 30 | Surabaya |
| Budi | 25 | Jakarta |
| Cici | 28 | Bandung |
| Dedi | 32 | Semarang |
| Andi | 30 | Surabaya |
Si vous souhaitez supprimer les doublons en fonction de la colonne Nom, procédez comme suit :
- Sélectionnez toutes les données, puis cliquez sur le bouton “Remove Duplicates” dans l’ onglet “Data”.
- In the “Remove Duplicates” dialog box, check the Name column, then click the “OK” button.
- Excel affichera une boîte de dialogue indiquant qu’il y a 2 doublons supprimés et 4 données uniques restantes.
- Click the “OK” button to close the dialog box.
Notez qu’Excel supprime uniquement les lignes qui ont la même valeur dans la colonne Nom, quelle que soit la valeur dans les autres colonnes. Si vous souhaitez supprimer les doublons basés sur plusieurs colonnes, par exemple, les colonnes Nom et Âge, vous pouvez cocher les deux colonnes dans la boîte de dialogue “Remove Duplicates”.
Cette fonctionnalité est “Remove Duplicates” très utile si vous souhaitez supprimer définitivement les doublons de vos données. Cependant, il y a quelques points auxquels vous devez faire attention lorsque vous utilisez cette fonctionnalité, à savoir :
- Cette fonctionnalité supprimera les doublons directement de vos données d’origine, sans avoir à faire de copies ou de sauvegardes au préalable. Par conséquent, nous vous recommandons de faire une copie de vos données avant d’utiliser cette fonctionnalité, ou d’utiliser la fonction “Undo (Ctrl + Z)” si vous souhaitez annuler la suppression des doublons.
- Cette fonctionnalité ne peut supprimer que les doublons identiques, à l’exclusion des doublons qui présentent des différences dans les lettres majuscules ou minuscules, les espaces ou la ponctuation. Par exemple, “Budi” et “budi” ne seront pas considérés comme des doublons par cette fonctionnalité. Si vous souhaitez supprimer les doublons qui présentent ces différences, vous devez effectuer quelques étapes supplémentaires, telles que l’utilisation de formules “UPPER”, “LOWER” ou “TRIM” pour égaliser le format de vos données avant d’utiliser “Remove Duplicates” fonctionnalité.
- Cette fonctionnalité ne peut supprimer les doublons que dans une feuille de calcul, à l’exclusion des doublons existants dans d’autres feuilles de calcul du même classeur ou de classeurs différents. Si vous souhaitez supprimer les doublons existants dans d’autres feuilles de calcul, vous devez d’abord copier ou déplacer ces données vers la même feuille de calcul ou utiliser d’autres méthodes dont nous parlerons ci-dessous.

