À l’ère numérique en évolution rapide, les fichiers CSV (valeurs séparées par des virgules) deviennent un format couramment utilisé pour stocker et transmettre des données. Cependant, l’ouverture fréquente de fichiers CSV dans Excel peut rendre les données non structurées et difficiles à lire.
Pour résoudre ce défi, nous présentons un guide complet sur la façon de convertir des fichiers CSV en classeurs Excel avec des résultats de qualité et précis.
Première méthode: convertir CSV avec Open Excel
La première méthode que nous recommandons consiste à ouvrir le fichier CSV directement à partir du classeur Excel. Les étapes sont les suivantes :
- Ouvrez l’application Microsoft Excel.
- Dans le menu “File”, cliquez sur “Open” pour démarrer le processus.
- Recherchez et sélectionnez le fichier CSV que vous souhaitez convertir.
- Cliquez sur “Open” pour ouvrir le fichier CSV.
- Les données du fichier CSV seront automatiquement affichées dans un nouveau classeur Excel.
Cette méthode est un moyen simple et rapide de convertir des fichiers CSV en Excel. Cependant, notez que le format de fichier reste CSV et n’a pas changé en.xlsx.
L’inconvénient de l’ouverture d’un fichier CSV via le menu Ouvrir dans Microsoft Excel est qu’Excel tente automatiquement de modifier le format des données dans le fichier CSV. Cela peut entraîner l’encombrement des données de nombre et de date lorsqu’Excel tente de reconnaître le format.
Par exemple, Excel peut modifier l’ordre des jours et des mois à l’intérieur d’une date, ce qui peut avoir un impact sur l’interprétation des dates par d’autres systèmes. Excel apportera également des modifications de mise en forme aux données numériques qui peuvent rendre les données incompatibles avec les modèles importés destinés à d’autres systèmes.
En outre.csv, lors de l’ouverture d’un fichier CSV via le menu Ouvrir dans Excel, il conserve l’extension d’origine et n’est pas remplacé par.xlsx ou.xls. Excel a également une limite sur le nombre de lignes et de colonnes dans un fichier CSV, qui est limité à 1 048 576 lignes et 16 384 colonnes.
Deuxième méthode: convertir CSV avec importer des données
La deuxième méthode consiste à convertir le fichier CSV à l’aide de la fonction “Import Data” dans Excel. Les étapes sont les suivantes :
- Ouvrez l’application Microsoft Excel.
- Dans le menu “Data”, sélectionnez “From Text/CSV.”
- Recherchez et sélectionnez le fichier CSV que vous souhaitez convertir.
- Cliquez sur “Open” pour continuer.
- Sélectionnez le type de délimiteur utilisé dans le fichier CSV, tel qu’une virgule ou un point-virgule.
- Cliquez sur “Load” si le format de données est celui souhaité. Si vous devez modifier le format des données, cliquez sur le bouton “Transform Data”.
- Pour modifier le format de données d’une colonne, cliquez sur l’icône dans l’en-tête de colonne et sélectionnez un format de données.
- Cliquez sur “Replace current” dans la boîte de dialogue. Répétez toutes les autres colonnes dont vous souhaitez modifier le format des données.
- Cliquez ensuite sur le bouton “Close & Load” pour importer dans Excel.
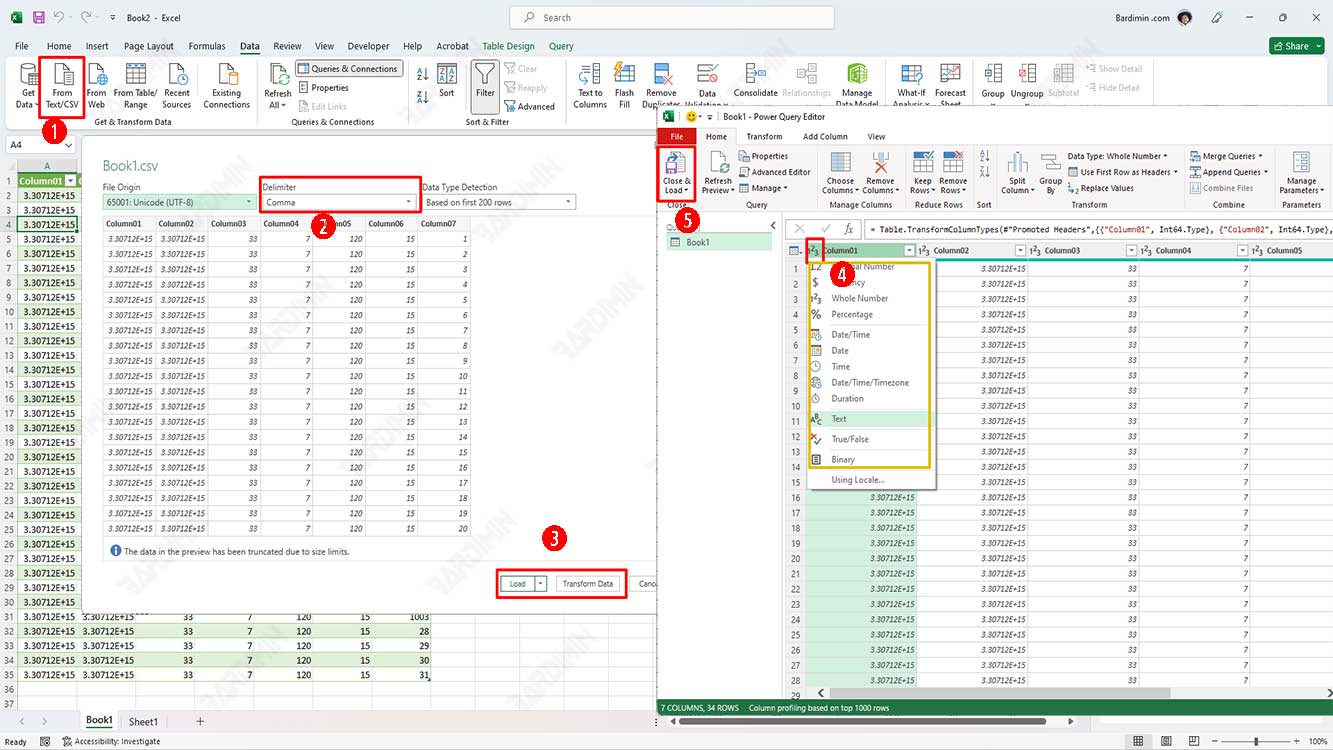
Si vous suivez ces étapes, vous pouvez ouvrir le fichier CSV correctement dans Excel sans modification de format indésirable. Assurez-vous également de toujours faire une copie de sauvegarde de votre fichier CSV avant d’apporter des modifications pour éviter de perdre des données précieuses.
Avec cette méthode, vous pouvez convertir des fichiers CSV au format Excel (.xlsx) avec des structures de données plus organisées.

