Lorsque vous travaillez avec des données dans Excel et que vous créez des rapports, il est parfois nécessaire de diviser les colonnes en diagonale. Cela s’avère utile lorsque vous souhaitez afficher deux titres différents dans la même cellule, l’un pour les lignes et l’autre pour les colonnes.
Lorsque l’on travaille avec des graphiques dans un tableur, les lignes diagonales sont souvent utilisées pour diviser les cellules afin de distinguer le titre de la première colonne et la ligne supérieure. Elles peuvent également être utilisées pour afficher plusieurs valeurs dans une cellule ou pour créer des cellules à valeurs multiples pour les rapports d’audit.
Bien que vous ne le fassiez que rarement, tracer une ligne diagonale dans Excel est assez simple. Voici comment insérer rapidement des lignes diagonales dans les cellules Excel et insérer du texte dans des cellules séparées en diagonale.
Créer une ligne diagonale avec la fonction Border
Par exemple, pour créer une ligne diagonale comme dans l’image ci-dessus. Suivez les instructions suivantes :
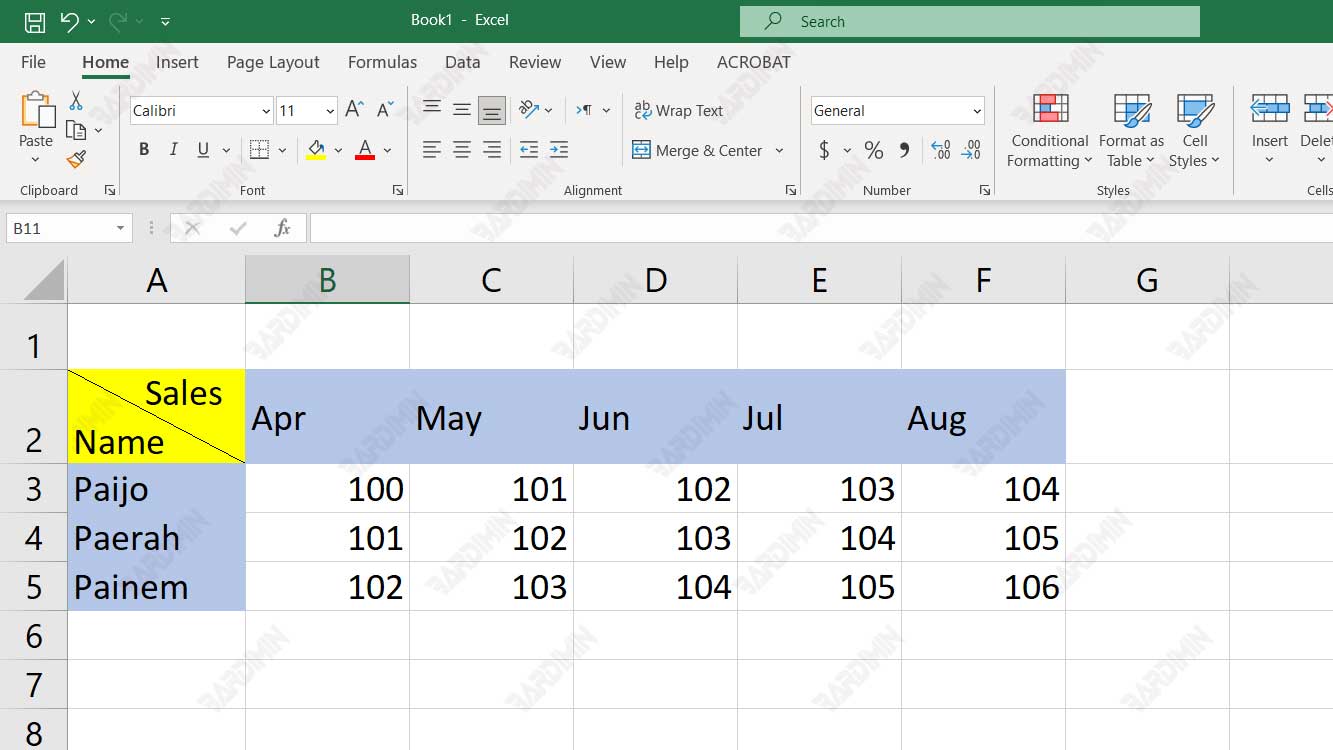
- Sélectionnez les cellules de la feuille de calcul auxquelles vous souhaitez ajouter des lignes diagonales.
- Réglez la hauteur de la ligne de manière à ce qu’elle puisse contenir au moins deux lignes de texte. Sur le numéro de ligne, cliquez sur le bord de la ligne et maintenez-le enfoncé, puis faites-le glisser pour modifier sa hauteur.
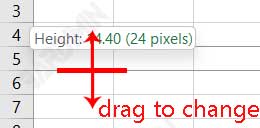
- Tapez ensuite le nom de la ligne dans la cellule. Appuyez sur la touche du clavier (ALT + ENTER) pour créer une nouvelle ligne, comme le nom de la colonne.
- Ensuite, cliquez avec le bouton droit de la souris sur la cellule. Choisissez l’option « Format cells ».
- Dans la boîte de dialogue qui s’ouvre, sélectionnez l’onglet « Border ».
- Ensuite, dans la section Bordure, cliquez sur le bouton Ligne diagonale comme dans l’image ci-dessous. Vous pouvez également cliquer sur le centre de l’image de la cellule pour créer une ligne diagonale.
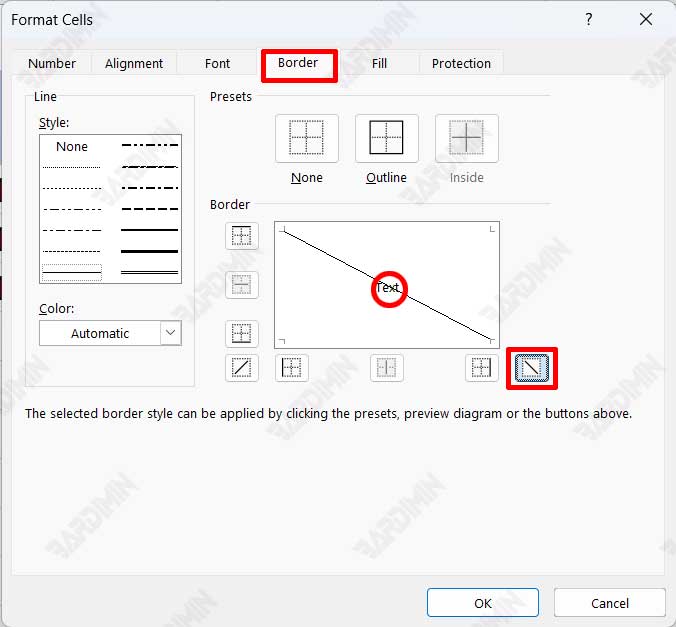
- Ensuite, ajustez la hauteur et la largeur de la cellule en faisant glisser la bordure pour obtenir un bon résultat. Vous pouvez utiliser la barre d’espacement pour déplacer le texte afin d’obtenir la bonne position.

