Un problème auquel les utilisateurs d’Excel sont souvent confrontés est les lignes vides dans les données. Ces lignes vides peuvent être causées par divers facteurs, tels que des erreurs de saisie de données ou des données partiellement supprimées.
Excel est l’une des applications de traitement de données les plus populaires au monde. Ces applications sont souvent utilisées pour stocker et gérer des données dans différents formats, notamment des tableaux, des graphiques et des diagrammes.
Cependant, parfois, les données que nous insérons dans Excel ne sont pas nettes et il existe de nombreuses lignes vides qui interfèrent avec l’apparence et la fonction d’une feuille de calcul Excel. Ces lignes vides peuvent provenir d’erreurs de copier-coller, de suppression de données ou de saisie.
La suppression des lignes vides dans Excel est une étape essentielle pour maintenir la propreté et la qualité de vos données. Les lignes vides peuvent affecter votre analyse des données et rendre votre feuille de calcul désordonnée. En outre, lorsque vous partagez une feuille de calcul avec d’autres personnes, le fait d’avoir des lignes vides peut interférer avec leur compréhension des données.
Quelle qu’en soit la cause, ces lignes vides doivent être supprimées pour rendre nos données plus organisées et faciles à analyser. Il existe plusieurs façons de supprimer des lignes vides dans Excel, en fonction du nombre et de l’emplacement des lignes vides.
Dans cet article, nous aborderons certains des moyens les plus courants et les plus efficaces de supprimer facilement et rapidement des lignes vides dans Excel. C’est parti !
Supprimer manuellement les lignes vides
Cette méthode convient à la suppression de lignes vides, qui sont peu nombreuses ou n’existent que dans certaines parties d’une feuille de calcul Excel. Cette méthode est également assez facile et rapide à faire. Voici les étapes :
- Sélectionnez la ligne à supprimer en cliquant sur le numéro de ligne sur le côté gauche de la fenêtre Excel. Si vous souhaitez sélectionner plusieurs lignes à la fois, appuyez sur la touche “Ctrl” du clavier et cliquez sur le numéro de ligne que vous souhaitez supprimer.
- Cliquez avec le bouton droit de la souris sur une ligne que vous avez sélectionnée, puis sélectionnez l’option “Delete” dans le menu qui s’affiche. Vous pouvez également utiliser le raccourci “Ctrl + -” (signe moins) sur le clavier pour supprimer les lignes sélectionnées.
- Répétez les étapes 1 et 2 pour supprimer toutes les autres lignes vides qui existent dans votre feuille de calcul Excel.
Utilisation de la fonctionnalité “Go To Special” pour supprimer des lignes vides dans Excel
Cette méthode convient pour supprimer les lignes vides qui sont volumineuses ou dispersées dans la feuille de calcul Excel. Cette méthode est également plus efficace et pratique que la première méthode, car vous n’avez pas besoin de sélectionner les lignes vides une par une. Voici les étapes :
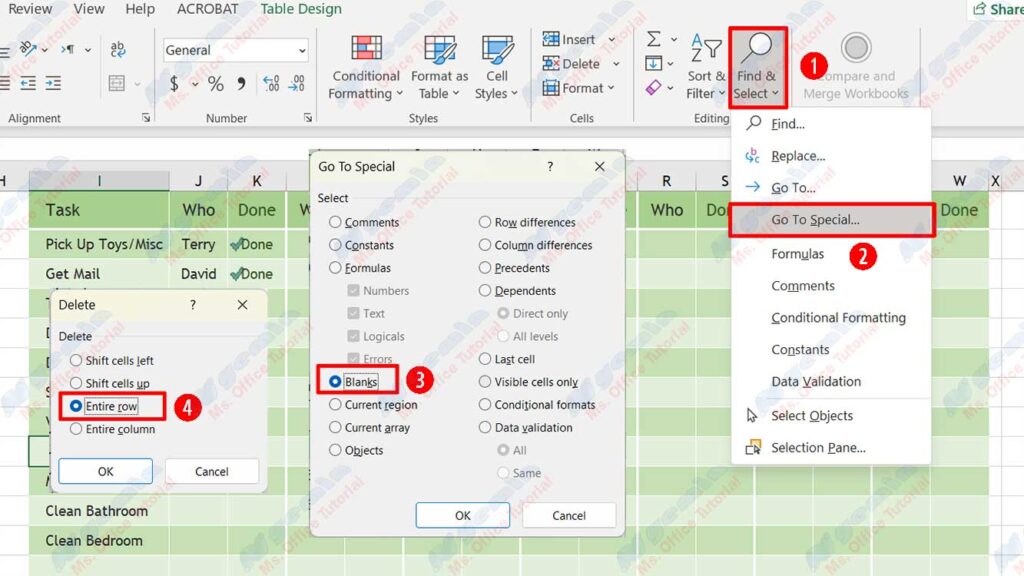
- Sélectionnez toutes les données existantes dans votre feuille de calcul Excel en appuyant sur le raccourci “Ctrl + A” du clavier ou en cliquant sur la touche “Select All” dans le coin supérieur droit de la fenêtre Excel.
- Cliquez sur l’onglet “Home” sur le ruban, puis cliquez sur “Find & Select” dans le groupe “Editing”. Sélectionnez l’option “Go To Special” dans le menu qui s’affiche.
- Dans la boîte de dialogue “Go To Special”, sélectionnez l’option “Blanks”, puis cliquez sur OK. Excel sélectionne toutes les cellules vides de votre feuille de calcul.
- Cliquez avec le bouton droit sur l’une des cellules vides sélectionnées, puis sélectionnez l’option “Delete” dans le menu qui s’affiche. Dans la boîte de dialogue “Delete”, sélectionnez la boîte de dialogue “Entire row”, puis cliquez sur OK. Excel supprime toutes les lignes vides existantes dans votre feuille de calcul.

