La contrainte de valeur est une fonctionnalité d’Excel qui vous permet de limiter les valeurs pouvant être saisies dans une cellule. Cette fonctionnalité peut être utilisée pour empêcher les utilisateurs d’entrer des données non valides ou indésirables.
Excel est une application souvent utilisée pour traiter des données, à la fois numériques, textuelles et de date. Cependant, nous devons parfois limiter les valeurs d’entrée qui peuvent être saisies dans une cellule spécifique afin que les données que nous entrons soient valides et correspondent aux critères que nous voulons.
Par exemple, nous voulons limiter les cellules qui ne peuvent être remplies qu’avec des nombres compris entre 1 et 10, ou qui ne peuvent être remplies qu’avec un certain texte, ou qui ne peuvent être remplies qu’avec le format de date. Comment faire ?
L’une des fonctionnalités que nous pouvons utiliser pour limiter les valeurs d’entrée dans les cellules Excel est « Validation des données ». La validation des données est une fonctionnalité Excel utilisée pour créer des critères de validation des données dans les cellules ou les plages afin que les données entrées dans des cellules ou des plages répondent à ces critères. Si les données saisies ne correspondent pas aux critères, Excel affiche un message d’erreur ou une alerte d’erreur.
En utilisant la validation des données, nous pouvons créer différents types de critères de validation des données, tels que :
- Nombre entier : pour limiter les cellules ne peut être rempli qu’avec des nombres entiers dans une certaine plage.
- Décimal : pour limiter les cellules ne peuvent être remplies qu’avec des nombres décimaux dans une certaine plage.
- Liste : pour limiter les cellules ne peut être rempli qu’avec des valeurs sélectionnées dans une liste ou une liste prédéfinie.
- Date : pour limiter les cellules ne peuvent être remplies qu’avec le format de date dans une certaine plage.
- Temps : pour limiter les cellules ne peuvent être remplies qu’avec le format de temps dans une certaine plage.
- Longueur du texte : pour limiter les cellules ne peuvent être remplies que de texte avec un certain nombre de caractères.
- Personnalisé : pour délimiter des cellules à l’aide d’une ou de plusieurs formules spécifiques.
Dans cet article, nous verrons comment utiliser la validation des données pour limiter les valeurs d’entrée dans les cellules Excel avec quelques exemples de cas. C’est parti !
Comment limiter les cellules Excel ne peuvent être remplies qu’avec des nombres
Un cas qui arrive souvent est que nous voulons limiter les cellules Excel à être remplies uniquement de chiffres, sans aucun autre caractère tel que des lettres, des symboles ou des espaces. Ceci est utile pour éviter les erreurs de saisie de données, par exemple, si nous voulons calculer la moyenne des notes des élèves, nous devons nous assurer que les cellules contenant les notes des élèves ne contiennent que des chiffres.
Pour limiter les cellules Excel ne peuvent être remplies que de nombres, nous pouvons utiliser la validation des données avec le type Nombre entier ou Décimal. Voici les étapes :
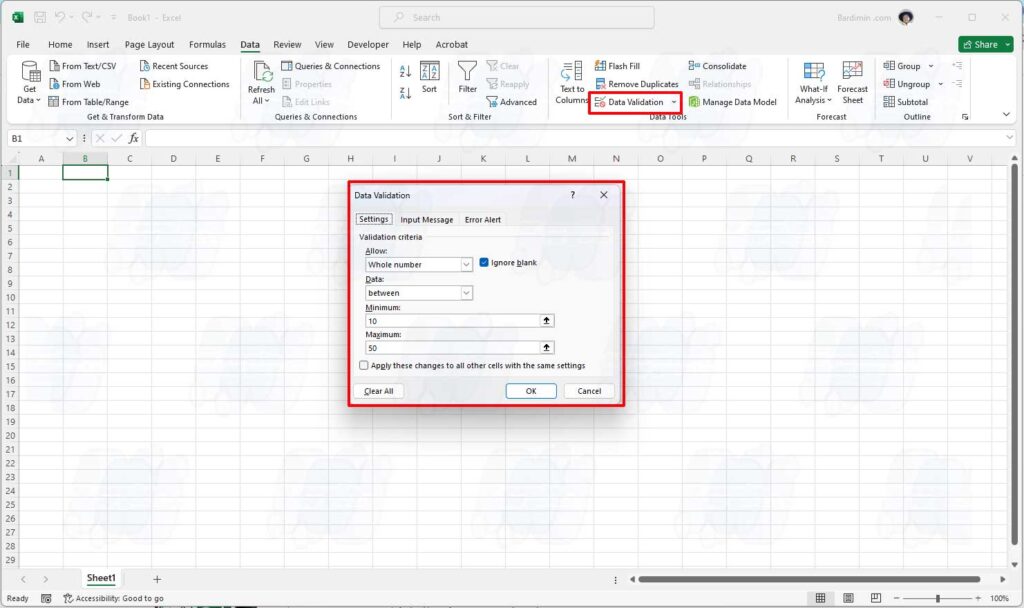
- Sélectionnez (sélectionnez) les cellules ou les plages que vous souhaitez limiter aux nombres uniquement. Par exemple, nous voulons limiter la colonne B qui contient les notes des étudiants à être remplie uniquement avec des chiffres.
- Cliquez sur le menu « Données » du ruban Excel, puis cliquez sur « Validation des données » dans le groupe « Outils de données ». Alternativement, nous pouvons également utiliser le raccourci clavier Alt + A + V + V.
- Dans la boîte de dialogue Validation des données, sélectionnez l’ onglet « Paramètres », puis sélectionnez « Nombre entier » ou « Décimal » dans la liste déroulante « Autoriser ». La différence entre le nombre entier et le nombre décimal est que le nombre entier n’autorise que les nombres entiers, tandis que le nombre décimal autorise les nombres décimaux.
- Dans les cases « Minimum » et « Maximum », entrez la plage de valeurs numériques autorisées à entrer dans la cellule. Par exemple, si nous voulons limiter le score d’un élève entre 0 et 100, entrez 0 dans la case Minimum et 100 dans la case Maximum. Si nous ne voulons pas limiter la plage de valeurs numériques, laissez les cases Minimum et Maximum vides.
- Cliquez sur « OK » pour appliquer la validation des données.
Après cela, essayez d’entrer les valeurs dans la colonne B. Si les valeurs entrées sont des nombres compris dans la plage spécifiée (par exemple, entre 0 et 100), Excel accepte l’entrée. Toutefois, si la valeur entrée n’est pas un nombre ou en dehors de la plage spécifiée, Excel affiche un message d’erreur tel que le suivant :
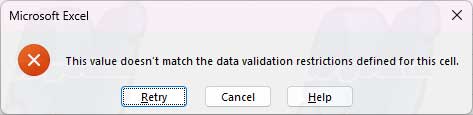
Nous pouvons modifier ce message d’erreur à notre convenance, en cliquant sur l‘onglet « Alerte d’erreur » dans la boîte de dialogue Validation des données, puis en remplissant les cases « Titre » et « Message d’erreur » avec le texte souhaité.

