Avez-vous déjà créé un graphique dans Excel et remarqué qu’une valeur de 0 apparaît dans votre graphique ? Peut-être ne souhaitez-vous pas afficher la valeur 0 car cela peut interférer avec l’apparence ou l’interprétation de votre graphique. Comment masquer la valeur 0 dans un graphique Excel ?
Il existe plusieurs façons de masquer la valeur de 0 dans un graphique Excel, en fonction du type de graphique et de données que vous utilisez. Dans cet article, je vais expliquer certaines de ces façons avec des étapes faciles à suivre.
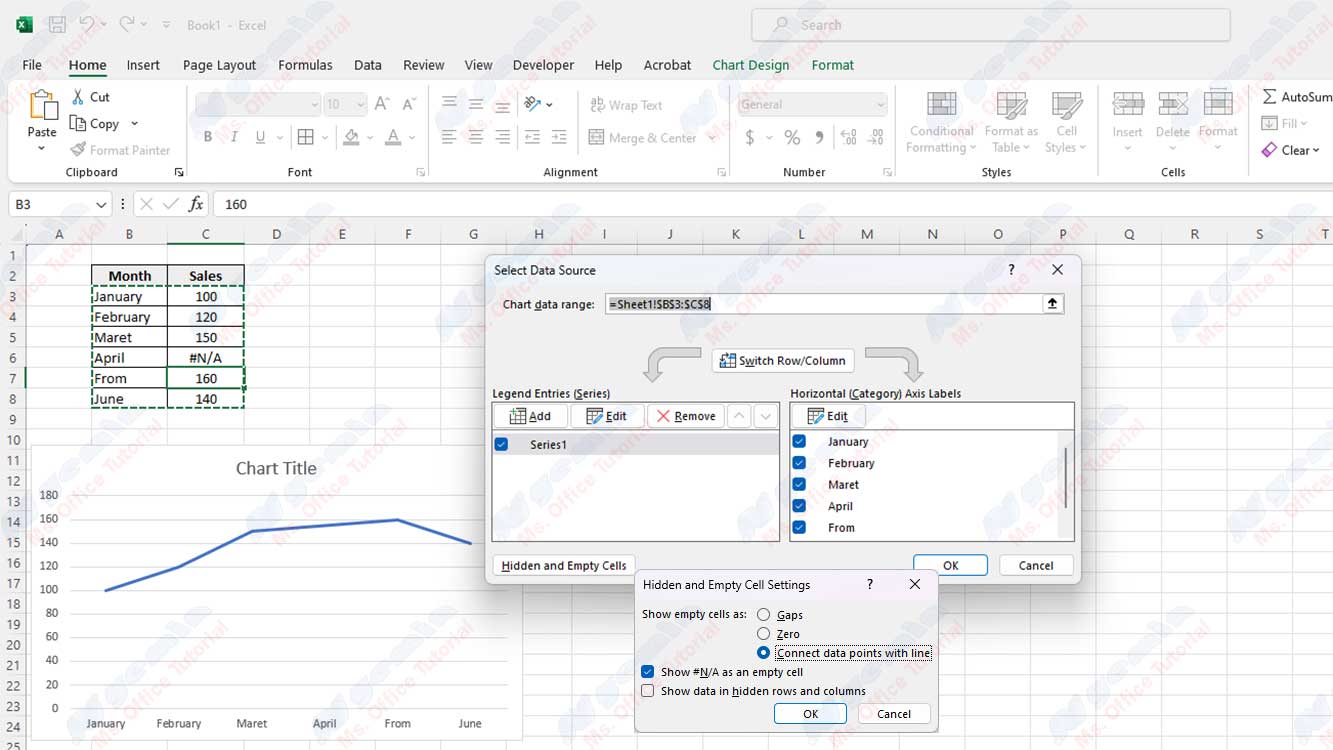
Méthode 1 : Utiliser des filtres de données
La première façon de masquer la valeur 0 dans un graphique Excel consiste à utiliser un filtre de données. Les filtres de données sont des fonctionnalités qui vous permettent d’afficher ou de masquer des lignes ou des colonnes spécifiques en fonction des critères que vous spécifiez. À l’aide de filtres de données, vous pouvez masquer les lignes ou les colonnes qui contiennent la valeur 0 afin qu’elles n’apparaissent pas dans votre graphique.
Voici les étapes à suivre pour utiliser les filtres de données :
- Sélectionnez la plage de données pour laquelle vous souhaitez représenter graphiquement. Assurez-vous que vos données ont des en-têtes de colonne et qu’il n’y a pas de cellules vides entre les données.
- Dans l’ onglet Data, cliquez sur Filtrer dans le groupe Sort & Filter pour ajouter le filtre à toutes les colonnes.
- Cliquez sur la flèche vers le bas sur la première ligne de la colonne contenant la valeur 0 et décochez 0. Cliquez sur OK pour filtrer cette colonne, ce qui filtre l’ensemble de la ligne.
- Créez votre graphique comme d’habitude à l’aide d’une plage de données filtrée. Vous pouvez utiliser Insert Chart ou le bouton F11 pour créer des graphiques rapides.
- Vous remarquerez que votre graphique n’affiche pas la valeur 0. Assurez-vous d’effacer le filtre lorsque vous avez terminé.
Méthode 2 : Remplacez 0 par NA ()
La deuxième façon de masquer la valeur 0 dans un graphique Excel consiste à remplacer 0 par NA (). NA() est une fonction qui renvoie une valeur N/A, ce qui signifie qu’elle n’est pas disponible. En remplaçant 0 par NA (), vous pouvez faire en sorte que votre graphique ignore cette valeur et ne l’affiche pas.
Voici les étapes à suivre pour remplacer 0 par NA () :
- Sélectionnez la plage de données pour laquelle vous souhaitez représenter graphiquement. Assurez-vous que vos données ont des en-têtes de colonne et qu’il n’y a pas de cellules vides entre les données.
- Cliquez sur Find & Select dans le groupe Editing sous l’onglet Home et sélectionnez Replace, ou tapez Ctrl H pour ouvrir la fenêtre Find and Replace.
- Tapez 0 dans la zone Find what.
- Tapez =NA() dans la zone Replace with.
- Cliquez sur Options pour afficher des paramètres supplémentaires et cochez Match entire cell contents.
- Cliquez sur Replace All. Cliquez Close et OK.
- Créez votre graphique comme d’habitude à l’aide d’une plage de données qui a déjà été remplacée. Vous pouvez utiliser Insert Chart ou le bouton F11 pour créer des graphiques rapides.
- Vous remarquerez que votre graphique n’affiche pas la valeur 0.

