Avez-vous déjà voulu créer un cercle parfait dans Excel ? Peut-être voulez-vous créer des diagrammes circulaires, des diagrammes circulaires ou simplement décorer votre feuille de calcul avec des formes géométriques. Quelle que soit votre raison, vous constaterez peut-être qu’il est difficile de tracer un cercle complet dans Excel. Si vous utilisez l’outil Shape intégré, vous risquez d’obtenir une ellipse ou un ovale asymétrique. Si vous essayez de définir manuellement la taille et la position du Shape, vous risquez de passer beaucoup de temps et de ne pas obtenir les résultats souhaités.
Alors, comment dessiner un cercle parfait dans Excel ? Y a-t-il une astuce ou une formule que vous pouvez utiliser ? La réponse est oui, il existe plusieurs façons d’essayer de créer un cercle parfait et soigné dans Excel. Dans cet article, Bardimin vous montrera trois méthodes différentes pour dessiner des cercles dans Excel, à savoir :
- À l’aide de l’outil Shape en appuyant sur le bouton Shift
- Utilisez SmartArt outils en sélectionnant Cycle
- Utilisez l’ outil Chart en créant un Pie Chart
Examinons chacune des méthodes plus en détail.
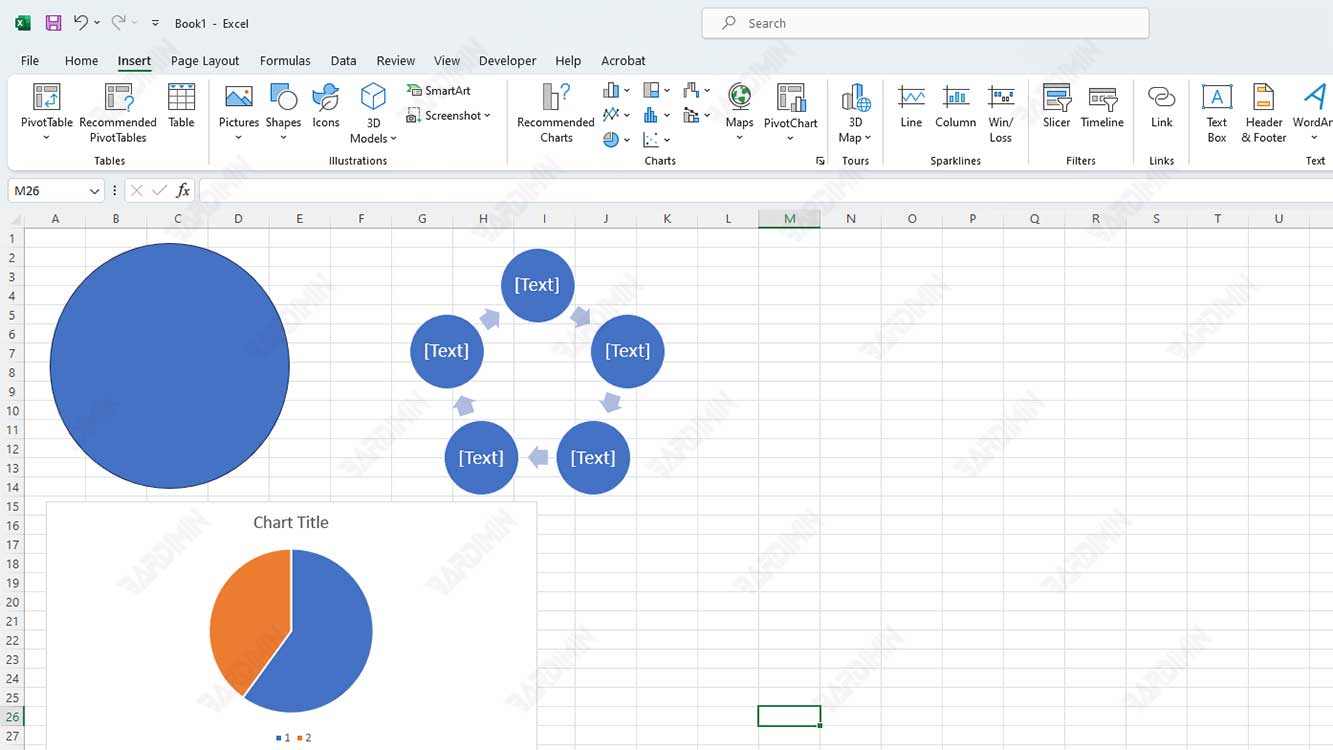
Utilisez l’outil Forme en appuyant sur la touche Maj
L’un des moyens les plus simples de dessiner un cercle parfait dans Excel est d’utiliser les Shape outils disponibles dans l’onglet Insert. Cependant, vous devez être prudent lorsque vous sélectionnez et faites glisser Shape dans votre feuille de calcul. Si vous dessinez simplement Shape au hasard, vous risquez d’obtenir une forme qui n’est pas ronde. Pour éviter cela, appuyez sur le bouton Shift et maintenez-le enfoncé tout en faisant glisser le Shape. Cela garantira que votre Shape a un rapport hauteur/largeur de 1 :1, ce qui signifie que la largeur et la hauteur sont les mêmes.
Voici les étapes pour dessiner un cercle parfait à l’aide de l’outil Shape et du bouton Shift :
- Ouvrez la feuille de calcul Excel à laquelle vous souhaitez ajouter des cercles.
- Cliquez sur l’onglet Insert dans le ruban, puis cliquez sur l’icône Shapes dans le groupe Illustrations.
- Dans le menu déroulant qui s’affiche, sélectionnez Oval sous la catégorie Basic Shapes.
- Placez le curseur sur n’importe quelle cellule de votre feuille de calcul, puis appuyez sur la touche Shift de votre clavier et maintenez-la enfoncée.
- Tout en maintenant la touche Shift enfoncée, cliquez et faites glisser votre curseur pour créer un cercle. Vous verrez une ligne pointillée qui indique la forme de votre cercle.
- Relâchez le bouton Shift et cliquez sur votre souris lorsque vous êtes satisfait de la taille et de la position de votre cercle.
- Vous pouvez modifier la couleur, le contour, les effets et d’autres propriétés de votre cercle à l’aide de l’ onglet Format sous Shape Tools.
Utilisez les outils SmartArt en sélectionnant Cycle
Une autre façon de dessiner un cercle parfait dans Excel est d’utiliser l’outil SmartArt, qui est également disponible dans l’onglet Insert. L’outil SmartArt vous permet de créer différents graphiques et diagrammes attrayants et informatifs. Un type de SmartArt que vous pouvez utiliser pour créer des cercles est Cycle. Cycle est une catégorie de SmartArt qui affiche un processus itératif ou continu utilisant des formes de cercle.
Voici les étapes pour dessiner un cercle parfait en utilisant l’outil SmartArt et en sélectionnant Cycle :
- Ouvrez la feuille de calcul Excel à laquelle vous souhaitez ajouter des cercles.
- Cliquez sur l’onglet Insert dans le ruban, puis cliquez sur l’icône SmartArt dans le groupe Illustrations.
- Dans la boîte de dialogue Choose a SmartArt Graphic qui s’affiche, sélectionnez Cycle sous la catégorie Process.
- Vous verrez plusieurs options de conception Cycle différentes. Choisissez celui qui correspond à vos besoins. Par exemple, si vous souhaitez créer un seul cercle, vous pouvez sélectionner Basic Cycle. Si vous souhaitez créer plusieurs cercles interconnectés, vous pouvez choisir Continuous Cycles ou Interlocking Cycles.
- Cliquez sur OK pour insérer SmartArt dans votre feuille de calcul.
- Vous pouvez ajuster la taille, la position, la couleur, le style et le texte de vos cercles à l’aide des onglets Design et Format sous SmartArt Tools.

