Excel est l’un des programmes les plus utilisés pour créer et gérer des données sous forme de tableur. Excel possède de nombreuses fonctionnalités et fonctions qui peuvent vous aider à analyser, calculer et visualiser vos données de différentes manières.
Cependant, vous pouvez parfois partager vos données Excel avec d’autres personnes sur le Web ou les intégrer à votre site Web ou à votre blog. Dans ce cas, vous devez convertir Excel en HTML, qui est le format standard pour les documents Web.
HTML est l’abréviation de Hyper Text Markup Language, qui est le langage utilisé pour créer et afficher des pages Web. HTML utilise des balises pour définir la structure et l’apparence du contenu Web, tel que le texte, les images, les tableaux, les liens, etc. HTML peut être lu par les navigateurs Web, tels que Chrome, Firefox, Safari et Edge, qui interpréteront les balises HTML et afficheront la page Web selon les instructions fournies.
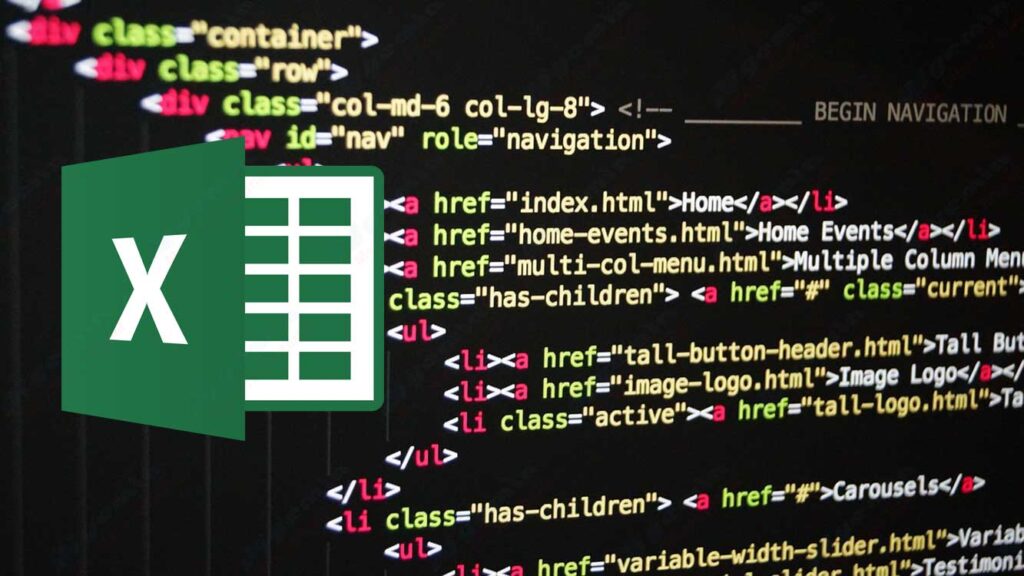
Il existe plusieurs raisons pour lesquelles vous pouvez vouloir convertir Excel en HTML, telles que :
- Rendez vos données Excel plus accessibles et visibles pour les autres utilisateurs sur le Web.
- Stockez vos données Excel dans un format plus léger et plus portable que les fichiers XLS ou XLSX.
- Insérez vos données Excel dans votre site Web ou votre blog sous forme de tableau ou de graphique interactif.
- Conservez la mise en forme et les formules de votre Excel lors de la conversion au format HTML.
- Éditez ou modifiez vos données Excel après les avoir converties en HTML.
Il existe plusieurs façons de convertir Excel en HTML, en fonction de vos objectifs et de vos préférences. Dans cet article, nous discuterons de certaines des méthodes les plus courantes et les plus faciles à utiliser, à savoir :
- Utilisez les fonctionnalités intégrées d’Excel pour enregistrer ou exporter une feuille de calcul sous forme de fichier HTML.
- Utilisez des compléments tiers pour Excel qui peuvent convertir des feuilles de calcul en HTML avec plus d’options et de flexibilité.
- Utilisez un outil en ligne gratuit qui peut convertir des fichiers Excel en HTML sans avoir besoin d’installer quoi que ce soit sur votre ordinateur.
- Utilisation du code VBA pour Excel qui permet d’automatiser le processus de conversion en HTML avec des critères spécifiques.
Examinons chacune de ces méthodes plus en détail.
Utilisation des fonctionnalités intégrées d’Excel pour convertir des feuilles de calcul en HTML
L’un des moyens les plus simples de convertir Excel en HTML est d’utiliser les fonctionnalités intégrées d’Excel. Excel a la possibilité d’enregistrer ou d’exporter la feuille de calcul sous forme de fichier HTML, ce que vous pouvez faire en procédant comme suit :
- Ouvrez la feuille de calcul Excel que vous souhaitez convertir en HTML dans Excel.
- Click the “File” tab in the top-left corner, then select “Save As” or “Export” (depending on your version of Excel).
- dans la fenêtre “Save As” ou “Export”, sélectionnez l’emplacement où vous souhaitez enregistrer le fichier HTML converti, puis saisissez le nom du fichier dans la zone “File name”.
- In the “Save as type” or “File Format” box, select “Web Page (*.htm; *.html)” from the drop-down list.
- Si vous souhaitez convertir l’intégralité de la feuille de calcul, assurez-vous que l’ option “Entire Workbook” est sélectionnée sous la case “Save as type” ou “File Format”. Si vous souhaitez convertir uniquement une partie spécifique de la feuille de calcul, telle qu’une feuille de calcul spécifique ou une plage spécifique de cellules, sélectionnez l’option “Selection” ou “Selection: Sheet”, puis mettez en surbrillance la partie que vous souhaitez convertir dans la feuille de calcul.
- Click the “Save” or “Publish” button to complete the conversion process.
Après cela, vous aurez un fichier HTML contenant vos données Excel sous forme de tableaux ou de graphiques (le cas échéant). Ce fichier HTML peut être ouvert avec n’importe quel navigateur Web, ou collé dans votre site Web ou votre blog en utilisant le code HTML approprié. Vous pouvez également modifier ce fichier HTML à l’aide de n’importe quel éditeur de texte, tel que le Bloc-notes ou Texte sublime, si vous souhaitez apporter des modifications aux données ou à leur apparence.
Cependant, il existe certaines limites et inconvénients de cette méthode, à savoir :
- Vous ne pouvez pas contrôler de nombreux aspects du fichier HTML converti, tels que la taille, la couleur, la police, la mise en page ou le style des tableaux ou des graphiques. Vous devrez modifier le code HTML manuellement si vous souhaitez personnaliser l’apparence de votre fichier HTML.
- Vous ne pouvez pas conserver vos formules Excel lors de la conversion en HTML. Toutes les formules seront converties en valeurs statiques, ce qui signifie que vous ne pouvez pas modifier ou mettre à jour vos données Excel une fois qu’elles sont converties en HTML.
- Vous ne pouvez pas convertir plusieurs feuilles de calcul Excel à la fois au format HTML. Vous devrez répéter le processus de conversion pour chaque feuille de calcul que vous souhaitez convertir.
Si vous recherchez un moyen plus simple et plus flexible de convertir Excel en HTML, vous voudrez peut-être essayer la méthode suivante.

