Voulez-vous afficher l’image d’un élément dans une cellule Excel lorsque vous passez la souris sur la cellule ? Par exemple, vous disposez d’une liste de produits avec un nom et un prix, et vous souhaitez afficher une image de ce produit lorsque vous mettez en surbrillance le nom du produit dans une cellule Excel. Cela peut être un excellent moyen de visualiser vos données et de les rendre plus intéressantes.
Il existe plusieurs façons d’ajouter des images contextuelles dans les cellules Excel, mais l’une des méthodes les plus simples et les plus efficaces consiste à utiliser la fonction Commentaire. Un commentaire est un texte que vous pouvez ajouter à une cellule Excel et qui n’apparaît que lorsque vous la survolez. Vous pouvez ajouter des images aux commentaires à l’aide de l’option Formater les commentaires.
Voici les étapes à suivre pour ajouter une image contextuelle dans une cellule Excel à l’aide de commentaires :
- Sélectionnez les cellules auxquelles vous souhaitez ajouter des images contextuelles. Par exemple, sélectionnez la cellule B2, qui contient le nom du produit.
- Cliquez sur l’ onglet Review du ruban, puis cliquez sur New Comment. Cela ajoutera des commentaires vides aux cellules sélectionnées.
- Cliquez avec le bouton droit de la souris sur la bordure du commentaire, puis sélectionnez Format Comment. Cela ouvrira la boîte de dialogue Format Comment.
- Dans la boîte de dialogue Format Comment, cliquez sur l’onglet Colors and Lines. Dans la section Fill, cliquez sur le bouton Color, puis sélectionnez Fill Effects. Cela ouvrira la boîte de dialogue Fill Effects.
- Dans la boîte de dialogue Fill Effects, cliquez sur l’ onglet Picture. Dans la section Insert picture from, cliquez sur le bouton Select Picture. Cela ouvrira la boîte de dialogue Select Picture.
- Dans la boîte de dialogue Select Picture, recherchez et sélectionnez l’image que vous souhaitez ajouter au commentaire, puis cliquez sur Insert. Cela ajoutera l’image au commentaire.
- Cliquez sur OK pour fermer la boîte de dialogue Fill Effects, puis cliquez à nouveau sur OK pour fermer la boîte de dialogue Format Comment. Cela affichera l’image dans les commentaires.
- Vous pouvez ajuster la taille et la position des commentaires en faisant glisser la bordure ou le coin du commentaire. Vous pouvez également ajouter du texte aux commentaires.
- Répétez les étapes ci-dessus pour les autres cellules si vous souhaitez ajouter des images contextuelles.
Voici un exemple du dernier affichage d’une liste de produits avec une image pop-up dans une cellule Excel :
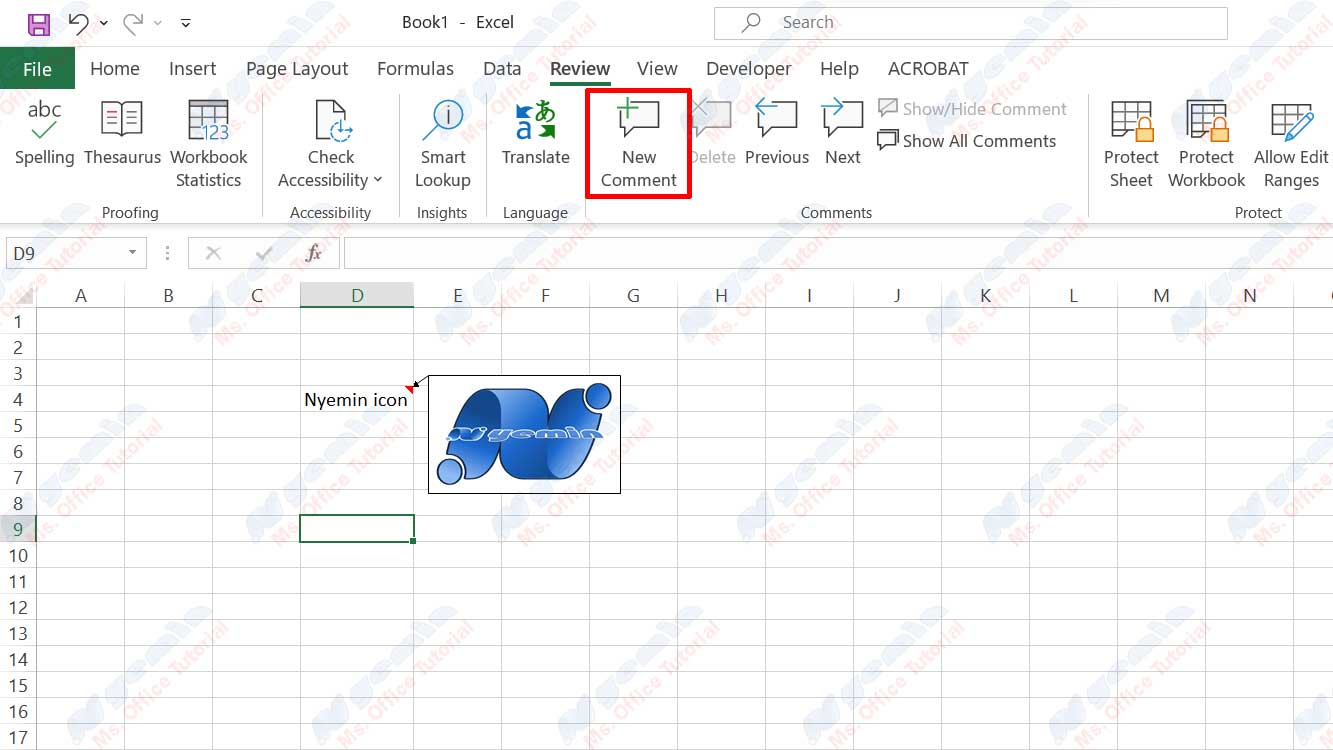
De cette façon, vous pouvez ajouter facilement et rapidement des images contextuelles dans des cellules Excel. Ces images contextuelles peuvent vous aider à visualiser vos données et à les rendre plus intéressantes. Vous pouvez également utiliser la fonctionnalité de commentaires pour ajouter des notes, des conseils ou des informations supplémentaires à vos cellules Excel.
J’espère que cet article vous sera utile. Merci d’avoir lu.

