Avez-vous déjà voulu afficher le contenu ou les plages de cellules dans des objets graphiques, tels que des formes ou des images, dans Excel ? Peut-être souhaitez-vous créer un rapport plus attrayant visuellement, ou vous souhaitez ajouter des commentaires ou des notes à vos données.
Quelle que soit votre raison, vous pouvez le faire facilement en utilisant la fonctionnalité Linked Picture ou Text Box d’Excel. Dans cet article, Bardimin vous montrera comment le faire avec des étapes faciles à suivre.
Utilisation d’images liées
La fonction Linked Picture vous permet de copier une cellule ou une plage sous forme d’image et de la lier à la cellule ou à la plage d’origine. Cela signifie que si vous modifiez la valeur ou le format de la cellule ou de la plage d’origine, l’image liée sera automatiquement mise à jour. Voici comment utiliser cette fonctionnalité :
- Sélectionnez les cellules ou les plages que vous souhaitez afficher dans l’objet graphique.
- Appuyez sur Ctrl+C pour copier la cellule ou la plage.
- Sélectionnez l’ onglet Home dans le Ribbon, puis cliquez sur Paste > Linked Picture. Vous pouvez également appuyer sur Ctrl+Alt+V et sélectionner Linked Picture dans la boîte de dialogue Paste Special.
- Faites glisser et déposez l’image liée à l’emplacement souhaité sur la feuille de calcul. Vous pouvez redimensionner et faire pivoter l’image à votre guise.
- Si vous souhaitez modifier la cellule ou la plage liée à l’image, cliquez avec le bouton droit de la souris sur l’image et sélectionnez Edit Link. Vous pouvez entrer une nouvelle référence de cellule ou de plage dans la boîte de dialogue Edit Links.
Voici un exemple de cellule affichée à l’aide de la fonctionnalité Linked Picture :
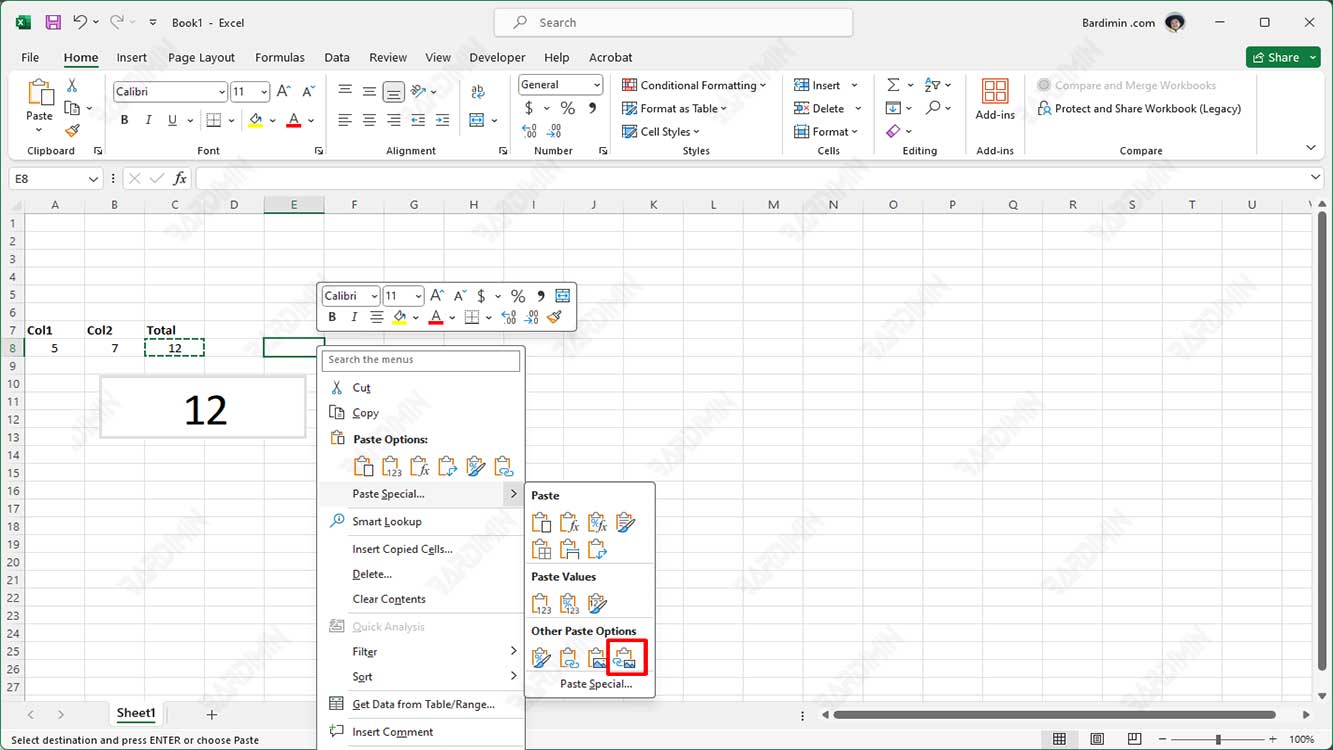
Utilisation de la zone de texte
La fonctionnalité Text Box vous permet d’ajouter des zones de texte à votre feuille de calcul et de les lier à des cellules spécifiques. Cela signifie que si vous modifiez la valeur ou le format de la cellule liée, la zone de texte sera automatiquement mise à jour. Voici comment utiliser cette fonctionnalité :
- Sélectionnez l’ onglet Insert dans le Ribbon, puis cliquez sur Text Box. Vous pouvez également appuyer sur Alt+N+X comme raccourci clavier.
- Faites glisser et déposez le curseur sur la feuille de calcul pour créer une zone de texte. Vous pouvez redimensionner et faire pivoter la zone de texte à votre guise.
- Cliquez sur la zone de texte pour la sélectionner, puis cliquez sur Formula Bar. Entrez un signe égal (=) et référencez la cellule que vous souhaitez lier à la zone de texte, puis appuyez sur Enter. Par exemple, si vous souhaitez lier une zone de texte à la cellule A1, entrez =A1 dans Formula Bar.
- Si vous souhaitez modifier la cellule liée à la zone de texte, cliquez sur la zone de texte pour la sélectionner, puis modifiez la référence de cellule dans Formula Bar.
Voici un exemple de cellule affichée dans une zone de texte à l’aide de la fonctionnalité Text Box :
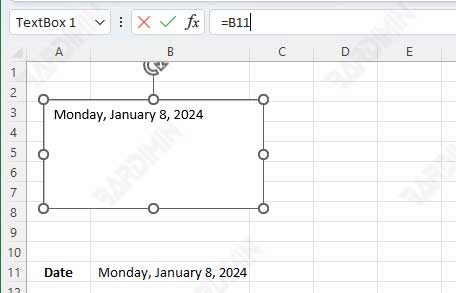
Conclusion
Dans cet article, vous avez appris à afficher le contenu ou la plage de cellules dans des objets graphiques dans Excel, à l’aide de la fonctionnalité Linked Picture ou Text Box. Ces deux fonctionnalités peuvent vous aider à créer des rapports plus attrayants visuellement ou à ajouter des commentaires ou des notes à vos données.
Vous pouvez également modifier les cellules ou les plages liées à l’objet graphique à tout moment, et l’objet graphique sera mis à jour automatiquement. J’espère que cet article vous sera utile. Merci d’avoir lu.

