Une fraction est un moyen d’exprimer une partie d’un entier. Par exemple, 1/2 signifie la moitié d’un, ou 3/4 signifie trois quarts d’un. Les fractions sont souvent utilisées en mathématiques, en sciences, en ingénierie et dans d’autres domaines qui nécessitent précision et exactitude.
Excel est un tableur populaire qui vous permet d’effectuer divers calculs, analyses de données et visualisations. Excel peut également gérer facilement les fractions, à condition que vous sachiez comment définir les formats de cellule et entrer correctement les valeurs de fraction.

Utilisation de cellules de format pour afficher des nombres sous forme de fractions
L’un des moyens les plus simples d’afficher des nombres sous forme de fractions dans Excel consiste à utiliser des formats de cellule intégrés ou personnalisés. La mise en forme des cellules est un moyen de contrôler la façon dont les valeurs sont affichées dans les cellules, sans modifier les valeurs réelles.
Pour utiliser le format de cellule intégré pour les fractions, procédez comme suit :
- Sélectionnez la cellule ou la plage de cellules que vous souhaitez mettre en forme en fraction.
- Ensuite, cliquez avec le bouton droit de la souris et sélectionnez l’option “Format Cells”.
- Sélectionnez “Fraction” dans la section “Category”.
- Ensuite, dans la zone de texte “Type”, sélectionnez l’une des options fractionnaires disponibles, telles que “Up to one digit (1/4)”, “Up to two digits (21/25)”, ou “As halves (1/2)”.
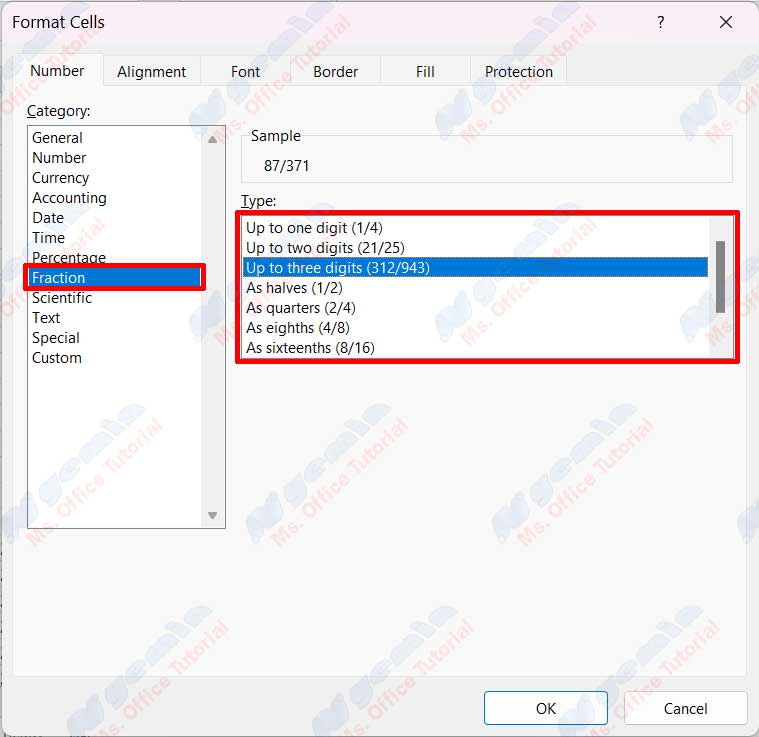
Excel ajustera automatiquement le format de la cellule en fonction des options que vous avez sélectionnées et affichera les nombres sous forme de fractions dans la cellule. Par exemple, si vous sélectionnez “Up to one digit (1/4)”, le nombre 0,5 sera affiché comme 1/2 et le nombre 0,75 sera affiché comme 3/4.
Vous pouvez également utiliser des formats de cellule personnalisés pour afficher des nombres sous forme de fractions dans Excel. Les formats de cellule personnalisés vous offrent plus de flexibilité et de contrôle pour déterminer comment les valeurs sont affichées dans les cellules.
Pour utiliser un format de cellule personnalisé pour les fractions, procédez comme suit :
- Sélectionnez la cellule ou la plage de cellules que vous souhaitez mettre en forme en fraction.
- Ensuite, cliquez avec le bouton droit de la souris et sélectionnez l’option “Format Cells”.
- Sélectionnez “Custom” dans la section “Category”.
- Dans la zone de texte “Type”, entrez le code de format de cellule personnalisé pour la fraction en fonction de vos besoins. Vous pouvez utiliser les symboles suivants pour créer des codes de format de cellule personnalisés pour les fractions :
- Crochets [ ] pour spécifier le numérateur et le dénominateur maximal de la fraction. Par exemple, [<4] signifie que le numérateur et le dénominateur ne peuvent pas être supérieurs à 4.
- Barre oblique / pour séparer les numérateurs et les dénominateurs des fractions. Par exemple, #?/? désigne un entier suivi d’un espace et d’une fraction avec un numérateur et un dénominateur à un chiffre.
- Point d’interrogation? Pour indiquer où se trouvent les chiffres de la fraction. Par exemple, #?? /?? désigne un entier suivi d’un espace et d’une fraction avec un numérateur et un dénominateur à deux chiffres.
- Le signe dièse # pour indiquer la place des chiffres des entiers. Par exemple, #?/? désigne un entier suivi d’un espace et d’une fraction avec un numérateur et un dénominateur à un chiffre.
Vous pouvez combiner ces symboles pour créer un code de format de cellule personnalisé pour les fractions en fonction de vos besoins. Par exemple, [<10]# ?? /?? désigne un entier suivi d’un espace et d’une fraction avec un numérateur et un dénominateur maximal de 10.
- Cliquez sur le bouton OK pour appliquer le format de cellule personnalisé aux cellules sélectionnées.
Excel ajustera automatiquement le format de la cellule en fonction du code que vous entrez et affichera les nombres sous forme de fractions dans la cellule. Par exemple, si vous entrez le code [<10]#?? /??, alors le nombre 0.5 sera affiché comme 1/2, le nombre 0.75 sera affiché comme 3/4, et le nombre 0.8 sera affiché comme 4/5.

