Avez-vous déjà eu des difficultés à additionner des colonnes entières dans Excel ? Vous vous ennuyez des méthodes manuelles qui demandent beaucoup de temps et d’efforts ? Voulez-vous connaître un moyen plus efficace et automatisé de le faire ? Si votre réponse est oui, alors cet article est pour vous.
Dans cet article, je vais vous expliquer comment additionner des colonnes entières dans Excel en utilisant plusieurs méthodes différentes. Vous apprendrez à utiliser des formules, des fonctions, des caractéristiques et des raccourcis qui peuvent vous aider à accomplir cette tâche facilement et rapidement. Vous verrez également quelques exemples que vous pouvez suivre et pratiquer par vous-même.
Pourquoi avez-vous besoin d’additionner des colonnes entières dans Excel ?
Il existe de nombreuses raisons pour lesquelles vous devrez peut-être additionner des colonnes entières dans Excel. Par exemple, vous pouvez avoir des données financières, de ventes, d’inventaire ou statistiques stockées sous forme de tableau dans Excel. Vous voudrez peut-être connaître le total, la moyenne ou le pourcentage des données. Vous pouvez également créer un rapport, un graphique ou un tableau de bord qui affiche les résultats de vos calculs.
La somme de colonnes entières dans Excel est un moyen d’obtenir les informations dont vous avez besoin à partir de vos données. En faisant cela, vous pouvez économiser du temps et des efforts, ainsi qu’améliorer la précision et la cohérence de vos résultats. Vous pouvez également rendre votre travail plus facile et professionnel.
Comment additionner des colonnes entières dans Excel avec une formule
Une façon d’additionner des colonnes entières dans Excel consiste à utiliser une formule. Une formule est une expression qui calcule une valeur en fonction des données que vous entrez. Vous pouvez utiliser des formules pour effectuer diverses opérations mathématiques, logiques ou statistiques dans Excel.
Pour additionner des colonnes entières dans Excel avec des formules, vous pouvez utiliser des opérateurs + ou des fonctions SUM. L’opérateur + est un symbole utilisé pour ajouter deux valeurs ou plus. La fonction SOMME est la fonction intégrée d’Excel qui compte la somme d’une ou plusieurs valeurs.
Voici les étapes à suivre pour additionner des colonnes entières dans Excel avec des formules :
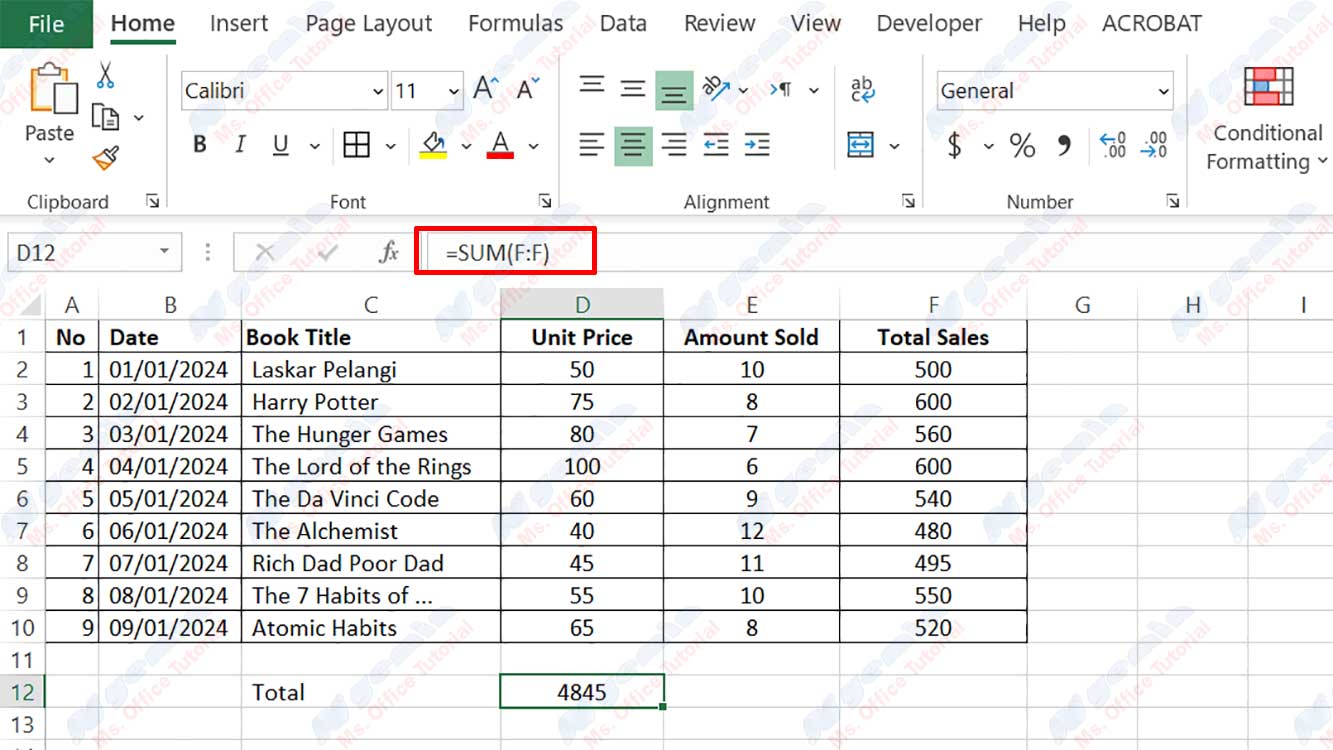
- Sélectionnez une cellule vide dans laquelle vous souhaitez afficher le résultat de la somme. Vous pouvez sélectionner les cellules situées en dessous, sur le côté ou ailleurs dans la colonne que vous souhaitez additionner.
- Tapez un signe égal avec = pour commencer la formule.
- Sélectionnez la première cellule de la colonne que vous souhaitez additionner. Vous pouvez le faire en cliquant sur la cellule ou en saisissant son adresse. Par exemple, si vous souhaitez additionner la colonne A, vous pouvez sélectionner la cellule A1 ou le type A1.
- Tapez l’opérateur + ou la fonction SUM. Si vous utilisez l’opérateur +, vous devez le répéter pour chaque cellule que vous souhaitez additionner. Si vous utilisez la fonction SUM, il vous suffit de taper une fois et d’entrer la plage de cellules que vous souhaitez additionner entre parenthèses. Par exemple, si vous souhaitez additionner la colonne A, vous pouvez taper +A2+A3+A4+… ou SUM(A :A).
- Appuyez sur la touche Entrée pour terminer la formule et afficher le résultat dans la cellule que vous avez sélectionnée.

