Microsoft Edge est l’un des navigateurs modernes conçus pour la vitesse, l’efficacité et la sécurité. Construit avec une technologie en constante évolution, de nombreux utilisateurs choisissent souvent ce navigateur pour ses performances optimales.
Cependant, comme toute autre application ou logiciel, les performances de Microsoft Edge peuvent se dégrader, en particulier lorsque vous avez plusieurs onglets ouverts ou des extensions en cours d’exécution simultanément. Dans une telle situation, la gestion et la surveillance de l’utilisation des ressources sont essentielles. C’est là que le rôle du gestionnaire de tâches dans Microsoft Edge devient vital.
Qu’est-ce que le Gestionnaire des tâches dans Microsoft Edge ?
Le Gestionnaire des tâches dans Microsoft Edge est une fonctionnalité intégrée conçue pour donner aux utilisateurs plus de contrôle sur les ressources utilisées par le navigateur. Chaque onglet, extension ou processus qui s’exécute dans Microsoft Edge consomme certaines des ressources de votre ordinateur , telles que la mémoire (RAM) et la puissance du processeur. Plus il y a d’onglets ou d’extensions actifs, plus il est probable que le navigateur subisse une baisse de ses performances.
Avec le Gestionnaire des tâches, les utilisateurs peuvent afficher les détails de l’utilisation des ressources en temps réel. Par exemple, vous pouvez consulter l’ empreinte mémoire pour voir la quantité de mémoire utilisée par chaque onglet ou processus. Vous pouvez également surveiller l ‘utilisation du processeur pour voir quels onglets ou extensions utilisent le plus de puissance de traitement.
Une autre fonctionnalité offerte par le Gestionnaire des tâches est la colonne Réseau, qui fournit des informations sur l’activité réseau de chaque onglet ou processus, afin que vous puissiez savoir quels onglets effectuent des téléchargements ou utilisent un grand nombre de connexions Internet.
Comment accéder au Gestionnaire des tâches dans Microsoft Edge
Pour utiliser le Gestionnaire des tâches dans Microsoft Edge, vous pouvez suivre les étapes suivantes :
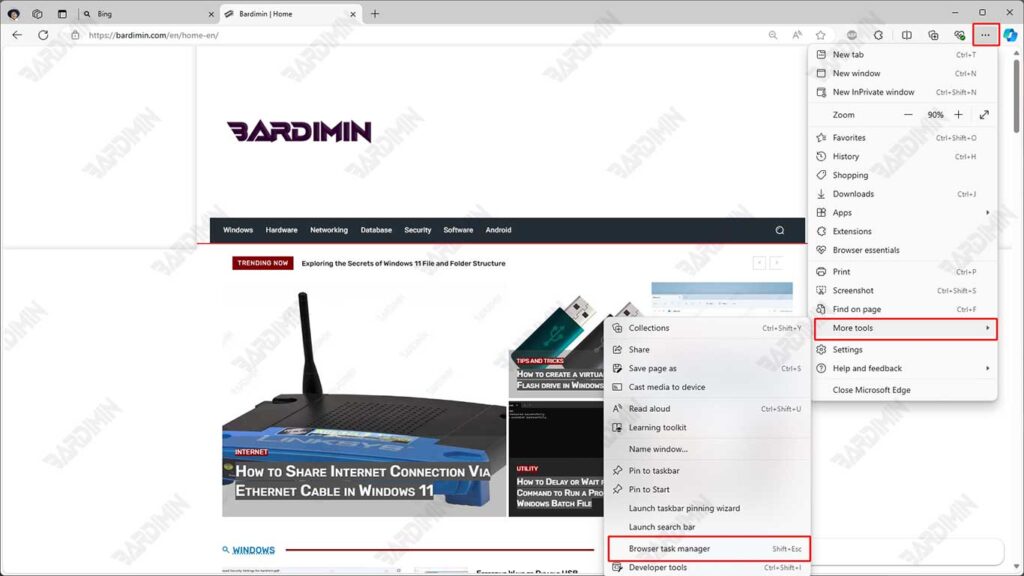
Via Menu
- Cliquez sur l’icône à trois points : Recherchez et cliquez sur l’icône à trois points dans le coin supérieur droit du navigateur pour ouvrir le menu.
- Sélectionnez Plus d’options d’outils : Passez la souris sur l’option Plus d’outils qui apparaît dans le menu déroulant.
- Cliquez sur Gestionnaire des tâches : dans le sous-menu qui s’affiche, sélectionnez Navigateur du Gestionnaire des tâches.
Utilisation des raccourcis clavier
Un autre moyen rapide consiste à utiliser des raccourcis clavier :
- Appuyez sur Maj + Échap : cela ouvrira instantanément le Gestionnaire des tâches dans Microsoft Edge.
Comprendre les informations affichées par le Gestionnaire de tâches
Une fois que vous ouvrez le Gestionnaire des tâches dans Microsoft Edge, un tableau contenant diverses colonnes d’informations importantes sur l’utilisation des ressources s’affiche pour chaque onglet, extension et processus exécuté dans le navigateur.
Pour tirer le meilleur parti du Gestionnaire des tâches, il est important de comprendre la signification de chaque colonne et comment elle peut vous aider à optimiser les performances de votre navigateur. Voici une explication de chacune des colonnes affichées dans le Gestionnaire des tâches :
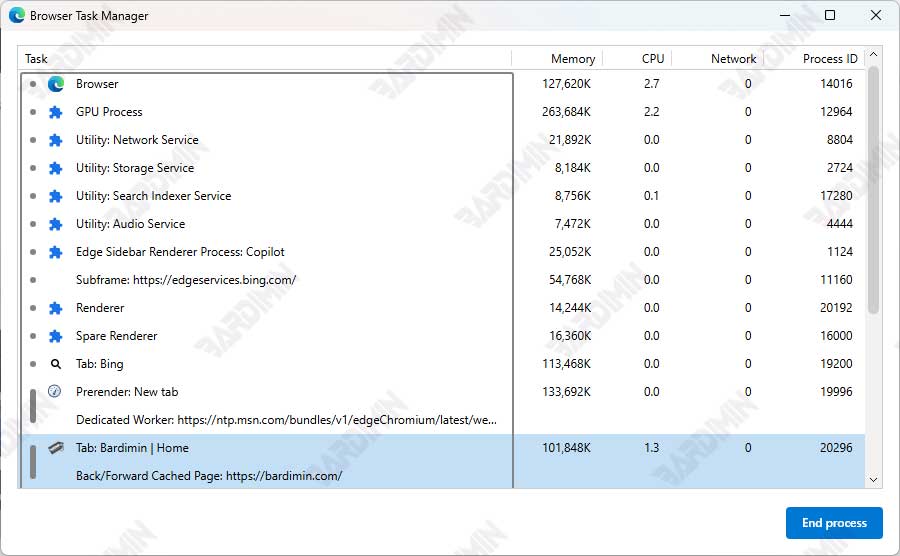
1. Empreinte mémoire
Cette colonne indique la quantité de RAM (Random Access Memory) utilisée par chaque onglet ou processus s’exécutant dans Microsoft Edge. La RAM est essentielle aux performances de l’application, car elle stocke les données traitées par le système.
Si un onglet ou une extension utilise trop de RAM, cela peut entraîner une diminution des performances du navigateur, surtout si vous avez beaucoup d’onglets ouverts. Avec le Gestionnaire des tâches, vous pouvez identifier les onglets à mémoire élevée et les fermer s’ils ne sont pas nécessaires.
La fermeture d’un onglet ou d’une extension gourmand en mémoire réduira la charge sur votre système, ce qui rendra Microsoft Edge plus rapide et plus réactif.

