Dans un monde numériquement connecté, Google Chrome est devenu plus qu’un simple navigateur, c’est notre centre de commande sur Internet. Avec la variété d’activités en ligne que nous faisons tous les jours, du travail au divertissement, il est important de garder les choses organisées et efficaces. C’est là qu’intervient l’importance d’utiliser différents profils dans Google Chrome.
L’utilisation de différents profils nous permet de séparer nos activités personnelles, professionnelles et de loisirs dans différentes sessions de navigation. Chaque profil peut avoir ses signets, ses extensions et son historique de recherche, ce qui nous permet de gérer plus facilement différents aspects de notre vie numérique sans confusion ni conflit.
De plus, il y a un miracle souvent oublié mais très utile : Command Prompt. Cet outil Windows intégré nous permet d’ouvrir Google Chrome avec un profil spécifique en quelques clics sur le clavier.
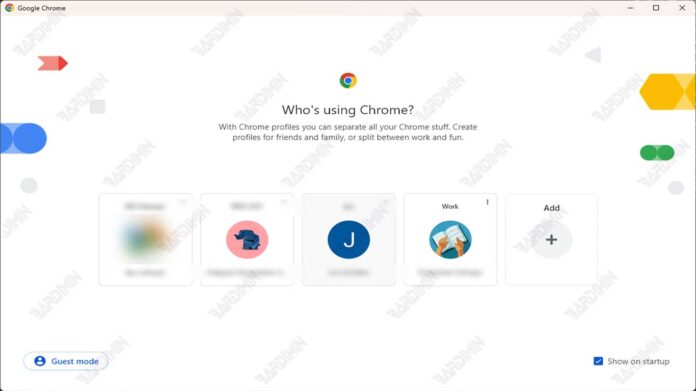
Ce n’est pas seulement une question de vitesse ; Il s’agit de prendre le contrôle total de la façon dont nous interagissons avec le Web. Avec l’invite de commande, nous pouvons lancer le navigateur avec le profil souhaité instantanément, sans avoir besoin de passer par des étapes supplémentaires dans l’interface utilisateur de Chrome.
En combinant l’utilisation de différents profils et de l’invite de commande, nous pouvons créer un flux de travail plus fluide, augmenter la productivité et profiter d’une expérience de navigation plus personnelle et organisée. Voyons comment ces deux fonctionnalités peuvent changer la façon dont nous utilisons Google Chrome.
Introduction à l’invite de commande
Qu’est-ce qu’une invite de commande ?
L’invite de commandes, également connue sous le nom de cmd.exe ou cmd, est un interpréteur de commandes de caractères textuel disponible sur les systèmes d’exploitation Windows. Il s’agit d’un outil puissant qui permet aux utilisateurs d’effectuer diverses tâches administratives et opérationnelles en tapant des commandes spécifiques.
Accéder à l’invite de commande dans Windows 10
Pour accéder à l’invite de commande dans Windows 10, plusieurs options s’offrent à vous :
- Via le menu Démarrer :
- Cliquez sur Start.
- Tapez Command Prompt ou cmd.
- Sélectionnez l’application Invite de commandes dans les résultats de la recherche.
- Jusqu’à Run Dialog :
- Appuyez sur Windows + R.
- Tapez cmd et appuyez sur Enter.
- Via l’Explorateur de fichiers :
- Ouvrez l’Explorateur de fichiers.
- Accédez au dossier C :\Windows\System32.
- Recherchez et exécutez le fichier cmd.exe.
Commandes d’invite de commandes de base
Voici quelques commandes d’invite de commandes de base qui sont utiles pour une utilisation quotidienne :
- dir : affiche la liste des fichiers et des répertoires du répertoire courant.
- cd : Remplacez Active Directory par un autre annuaire.
- md ou mkdir : créez un nouveau répertoire.
- copy : Copiez un ou plusieurs fichiers vers un autre emplacement.
- del : Supprimer un ou plusieurs fichiers.
- cls : Effacez l’écran d’invite de commande.
En comprenant les bases de l’invite de commandes, vous pouvez commencer à explorer des commandes plus avancées et à utiliser cmd pour augmenter votre productivité.
Comment créer et gérer un profil Google Chrome
La gestion des profils dans Google Chrome vous permet de séparer vos préférences et votre activité de navigation. Voici les étapes à suivre pour créer et gérer un profil :
- Créez un nouveau profil :
- Ouvrez Google Chrome.
- Cliquez sur l’icône de profil dans le coin supérieur droit.
- Sélectionnez « Ajouter » ou « Gérer les profils ».
- Cliquez sur « Ajouter un profil » et suivez les instructions pour créer un nouveau profil.
- Passer d’un profil à l’autre :
- Cliquez sur l’icône de profil dans le coin supérieur droit.
- Sélectionnez le profil que vous souhaitez utiliser dans la liste qui s’affiche.
- Gérer les profils :
- Pour modifier ou supprimer un profil, revenez au menu du profil.
- Cliquez sur « Gérer les profils », puis sélectionnez le profil que vous souhaitez définir.
- Vous pouvez modifier votre nom, votre photo et d’autres paramètres ou supprimer entièrement votre profil.

