Avez-vous souvent du mal à lire du texte ou à voir des images sur les sites Web que vous visitez ? Vous souhaitez ajuster la taille du contenu affiché dans votre navigateur en fonction de vos préférences ? Si la réponse est oui, vous devez savoir comment modifier le paramètre de zoom par défaut dans Chrome.
Chrome est un navigateur Web populaire et est largement utilisé dans le monde entier. L’une des fonctionnalités qui rend Chrome intéressant est sa capacité à modifier le niveau de zoom de n’importe quelle page Web que vous ouvrez. Le zoom est une fonction qui permet d’effectuer un zoom avant ou arrière sur le contenu affiché à l’écran. Avec le zoom, vous pouvez voir les détails plus clairement ou avoir une vue d’ensemble des sites Web que vous visitez.
Cependant, vous ne vous rendez peut-être pas compte que vous pouvez modifier le paramètre de zoom par défaut dans Chrome, de sorte que vous n’avez pas à le modifier chaque fois que vous ouvrez une nouvelle page Web. Le paramètre de zoom par défaut est le niveau de zoom que Chrome utilise automatiquement lorsque vous ouvrez une nouvelle page Web. Vous pouvez définir les paramètres de zoom par défaut en fonction de vos besoins et de votre convenance.
Il existe deux façons de modifier le paramètre de zoom par défaut dans Chrome : via le menu des paramètres et les extensions. Dans cet article, Bardimin vous expliquera les deux façons et étape par étape. C’est parti !
Comment modifier les paramètres de zoom par défaut dans Chrome via le menu Paramètres
La première façon de modifier le paramètre de zoom par défaut dans Chrome consiste à utiliser le menu des paramètres. C’est le moyen le plus simple et le plus rapide de le faire. Voici les étapes à suivre :
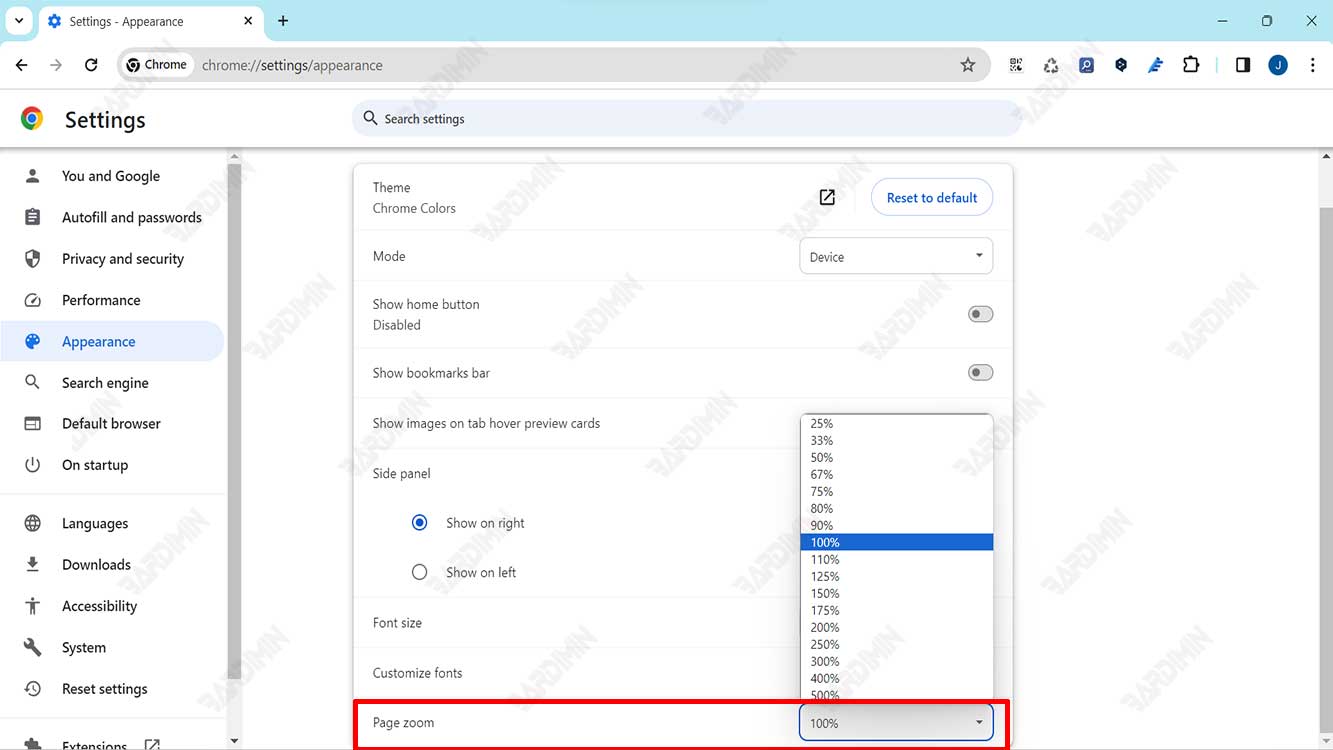
- Ouvrez votre navigateur Chrome et cliquez sur l’icône des trois points verticaux dans le coin supérieur droit. Il s’agit du menu principal de Chrome.
- Dans le menu qui s’affiche, sélectionnez Paramètres. Cela ouvrira la page des paramètres de Chrome dans un nouvel onglet.
- Sur la page des paramètres, faites défiler vers le bas et cliquez sur Avancé pour afficher plus d’options.
- Dans la section Affichage, vous verrez l’option Zoom sur la page. À côté de cette option, vous verrez un nombre de pourcentage indiquant le niveau de zoom par défaut actuel. Par défaut, ce nombre est de 100 %, ce qui signifie que le contenu est affiché à sa taille d’origine.
- Pour modifier le paramètre de zoom par défaut, cliquez sur le pourcentage et sélectionnez le niveau de zoom souhaité dans la liste qui s’affiche. Vous pouvez choisir entre 25 % et 500 %. Plus le pourcentage est élevé, plus le contenu affiché est important. À l’inverse, plus le pourcentage est petit, plus le contenu affiché est petit.
- Après avoir sélectionné le niveau de zoom souhaité, fermez l’onglet Paramètres. Désormais, chaque fois que vous ouvrez une nouvelle page Web dans Chrome, le niveau de zoom correspond au paramètre de zoom par défaut que vous avez choisi.
Voici un tableau montrant une comparaison entre plusieurs niveaux de zoom :
| Niveau de zoom | Taille du contenu |
| 25% | Tout petit |
| 50% | Petit |
| 100% | Habituel |
| 150% | Grand |
| 200% | Énorme |
Vous pouvez voir la différence de taille du contenu en modifiant le paramètre de zoom par défaut dans Chrome et en ouvrant la même page Web avec différents niveaux de zoom.

