Windows 11 est le dernier système d’exploitation de Microsoft qui offre de nombreuses nouvelles fonctionnalités et changements, tels qu’un design d’interface plus frais, divers widgets, la possibilité d’exécuter des applications Android sans émulateurs. Cependant, que se passe-t-il si vous souhaitez installer des applications Google sur Windows 11, telles que Google Chrome, Google Drive, Google Photos ou Google Play Store ? Est-il possible de le faire ?
La réponse est oui, vous pouvez installer les applications Google sur Windows 11 facilement et rapidement, à condition de suivre les bonnes étapes. Dans cet article, nous allons vous expliquer comment installer les applications Google sur Windows 11 avec deux méthodes différentes, à savoir l’utilisation d’un fichier APK et l’utilisation du sous-système Windows pour Android (WSA). Nous vous fournirons également quelques conseils et astuces pour améliorer votre expérience d’utilisation des applications Google sur Windows 11.
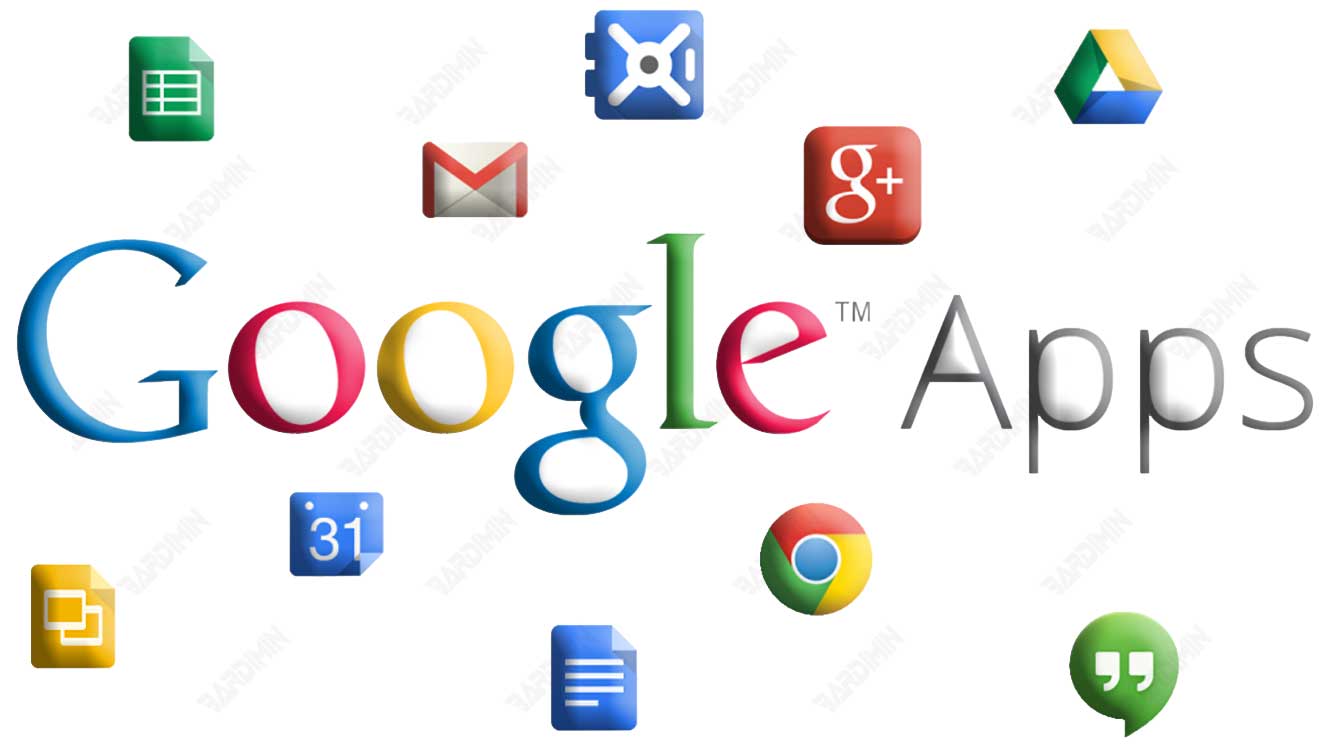
Pourquoi avez-vous besoin d’installer Google Apps sur Windows 11 ?
Vous vous demandez peut-être pourquoi vous devez installer des applications Google sur Windows 11, alors qu’il existe déjà des applications intégrées qui peuvent être utilisées, telles que Microsoft Edge, OneDrive, Photos ou Microsoft Store. Quels sont les avantages et les inconvénients de l’installation d’applications Google sur Windows 11 ?
Voici quelques raisons d’installer les applications Google sur Windows 11 :
- Vous avez l’habitude d’utiliser les applications Google sur d’autres appareils, tels que les smartphones, les tablettes ou les ordinateurs portables. En installant les applications Google sur Windows 11, vous pouvez synchroniser vos données et vos préférences sur tous vos appareils, afin de ne pas avoir à répéter les connexions, les paramètres ou les transferts de fichiers.
- Vous souhaitez accéder aux services et fonctionnalités Google qui ne sont pas disponibles dans les applications intégrées à Windows 11, telles que l’Assistant Google, Google Lens, Google Photos, Google Play Store ou Google Workspace. En installant les applications Google sur Windows 11, vous pouvez profiter de services et de fonctionnalités Google complets et intégrés sans avoir besoin de passer à un autre navigateur ou appareil.
- Vous souhaitez améliorer les performances et la sécurité de votre appareil, en particulier si vous utilisez fréquemment Internet pour naviguer, diffuser en continu ou jouer. En installant les applications Google sur Windows 11, vous pouvez obtenir une vitesse, une stabilité et une protection améliorées, car les applications Google sont toujours à jour et optimisées pour diverses conditions.
Bien sûr, l’installation d’applications Google sur Windows 11 présente également certains inconvénients, tels que :
- Vous devrez sacrifier l’espace de stockage et les ressources de votre appareil, car les applications Google sont généralement plus grandes et plus lourdes que les applications intégrées de Windows 11. De plus, vous devrez également télécharger et installer les fichiers APK ou WSA, ce qui peut prendre votre temps et votre quota Internet.
- Vous devrez vous adapter à une interface et à une navigation différentes, car les applications Google sont généralement conçues pour les appareils Android, et non pour Windows 11. Vous trouverez peut-être difficile ou difficile d’utiliser les applications Google sur Windows 11, surtout si vous ne disposez pas d’une souris, d’un clavier ou d’un écran tactile pris en charge.
- Vous devez faire attention aux problèmes de compatibilité et de sécurité, car les applications Google peuvent ne pas fonctionner correctement ou même être dangereuses sur Windows 11, en fonction de la source, de la version et des paramètres que vous utilisez. Vous devez toujours télécharger et installer le fichier APK ou WSA à partir d’un site officiel ou de confiance, et suivre les directives officielles ou les plus récentes disponibles.

